To download recordings in Ultra and upload to Kaltura, please follow these instructions.
Part 1: Download Recordings from Class Collaborate
1. Under Details and Actions, click on the More Options icon next to Class Collaborate and then select View all Recordings.
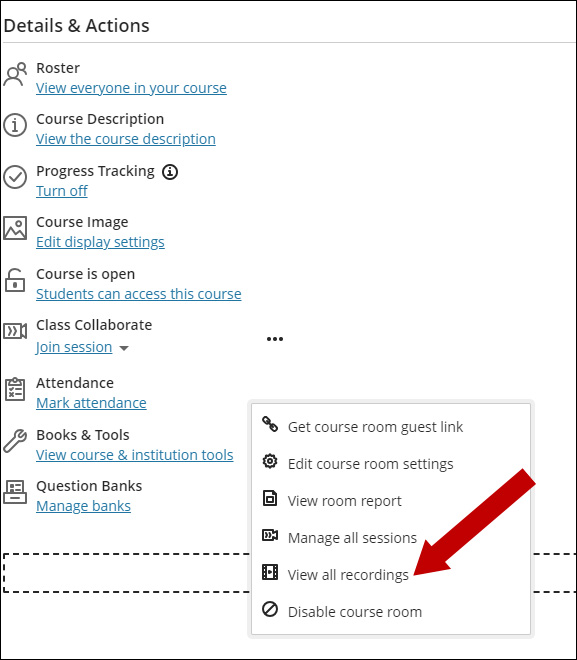
2. Next, click the options icon on the right-hand side of the screen next to the recording you wish to download and select Download from the menu. By selecting Download, the recordings will be saved to your device.
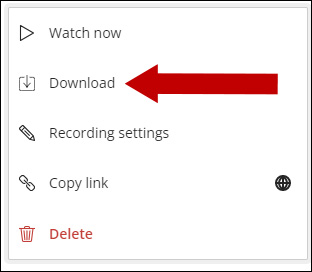
Part 2: Add Recordings to Kaltura
Kaltura provides an easy way to share video files with your students. The video files shared this way will not count toward the course size limit.
1. Go to Kaltura My Media.
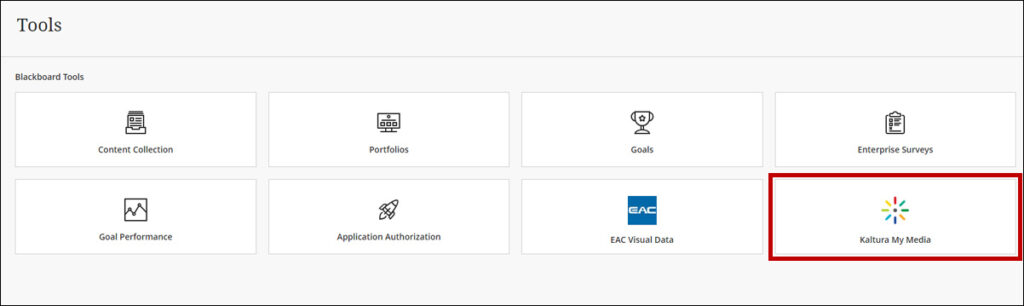
2. From Add New, select Express Capture.
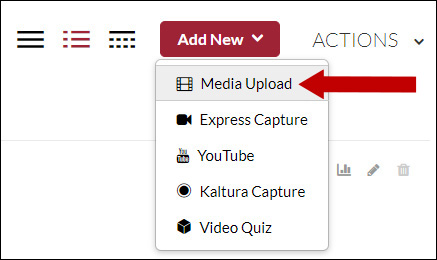
3. Click Choose a file to upload button.
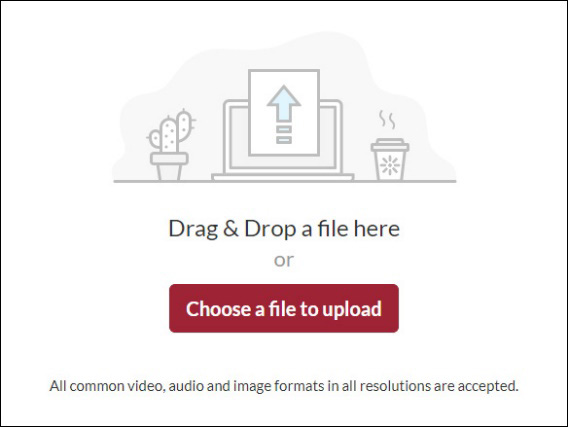
4. Make your selection and click Open.
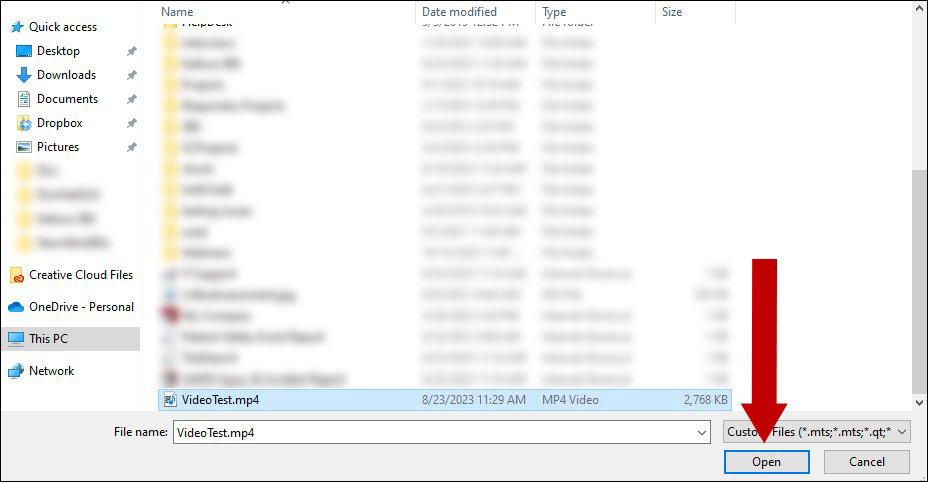
5. Provide a video Name, a Description (optional), and Save.
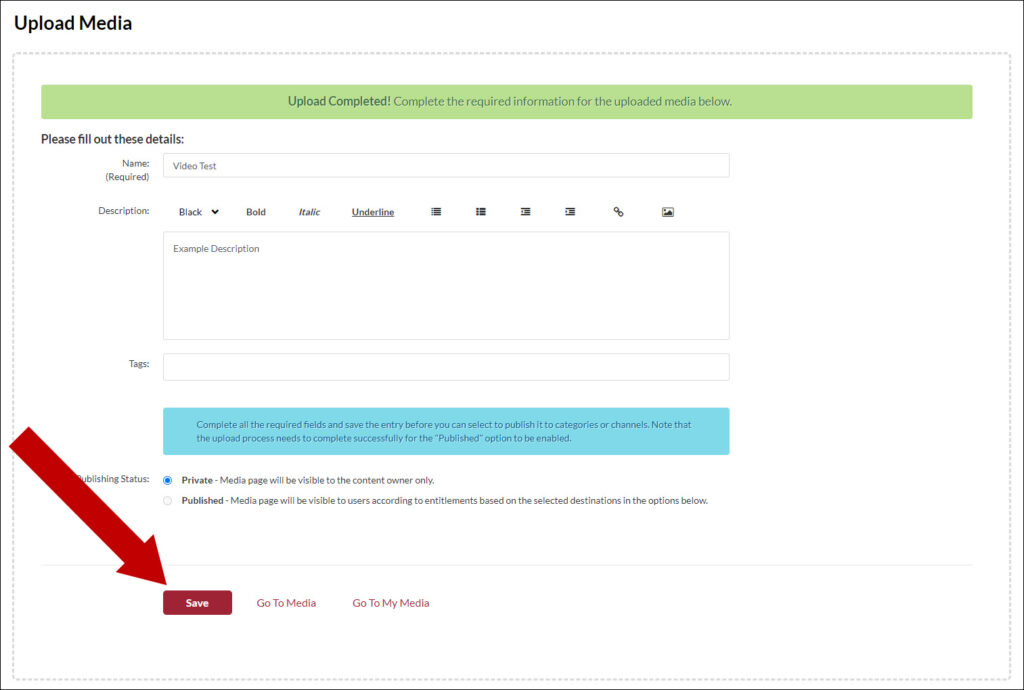
6. Go To Media to review the recording or Go To My Media to return to your videos list.

7. The video is displayed on the My Media page.
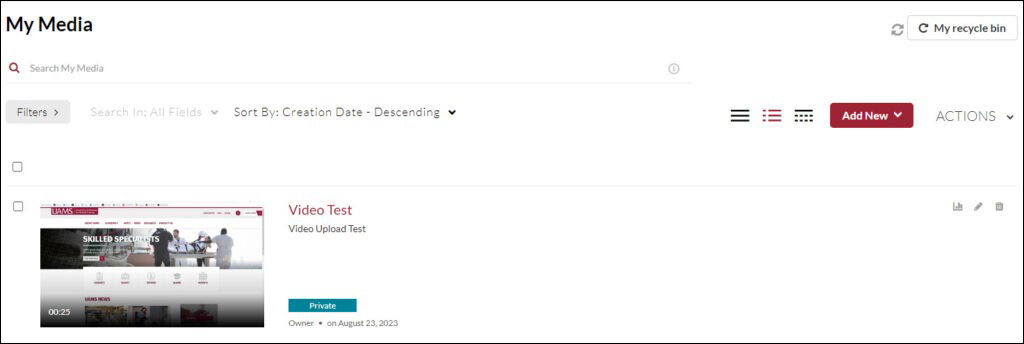
8. Once the video is in your My Media Gallery, you can follow the steps for Adding the Video to a Blackboard Course.
