Blackboard course status can be Private (unavailable to students) or Open (available to students). There is also a Completed course status. Students can access the content in a Completed course, but they cannot participate.
You can change the course status from the Courses page in the Base Navigation or inside the course from the course menu.
A. Change course status from the Courses page.
1. Go to the Courses page on the Base Navigation menu. Make sure the Current Courses is shown on the top page. If you are looking for another term, please make the appropriate selection from the drop-down menu.

2. From your course list, identify the desired course. Click on the ellipses button on the right of the course name and choose the desired status. In this case, we make a Private course available by using the Open course option.
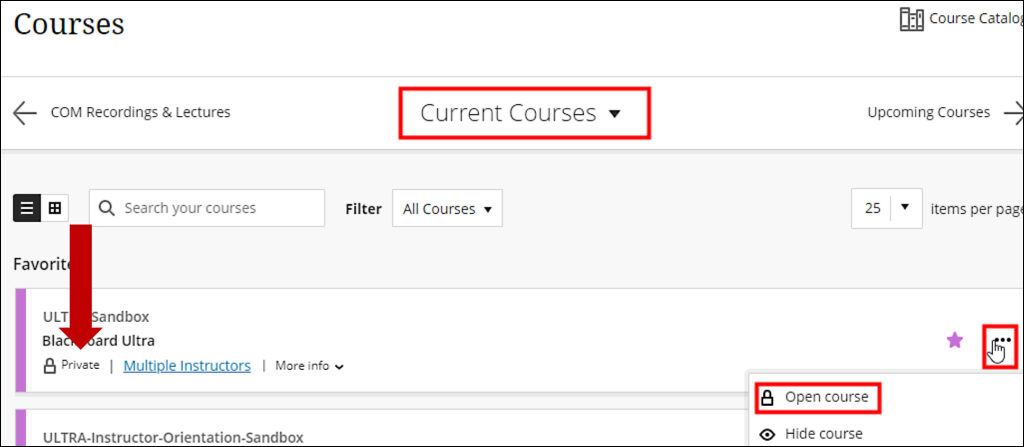
NOTE: Hide course action will hide the course from the instructor’s list, not the students.
B. Change course status from the course menu.
1. Click on your course name to enter the course. On the Content page, look under the Details & Actions menu. You can change the course status by clicking the blue link which denotes the course status. In this case, we will open a private course.
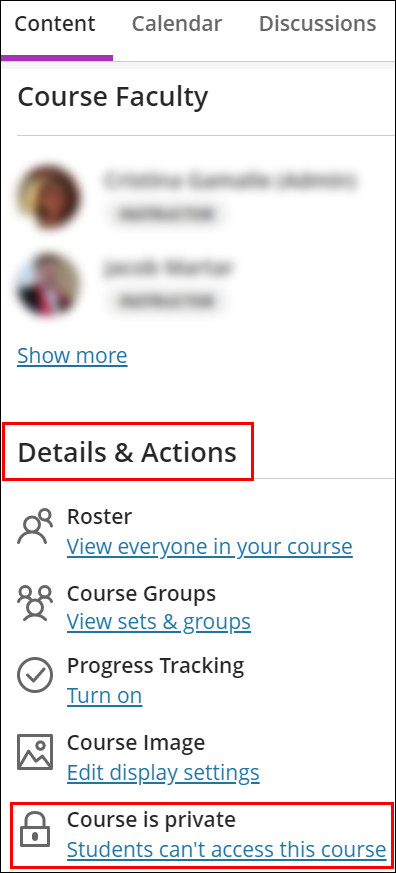
2. A new window displays; choose to Open to Student or Cancel.
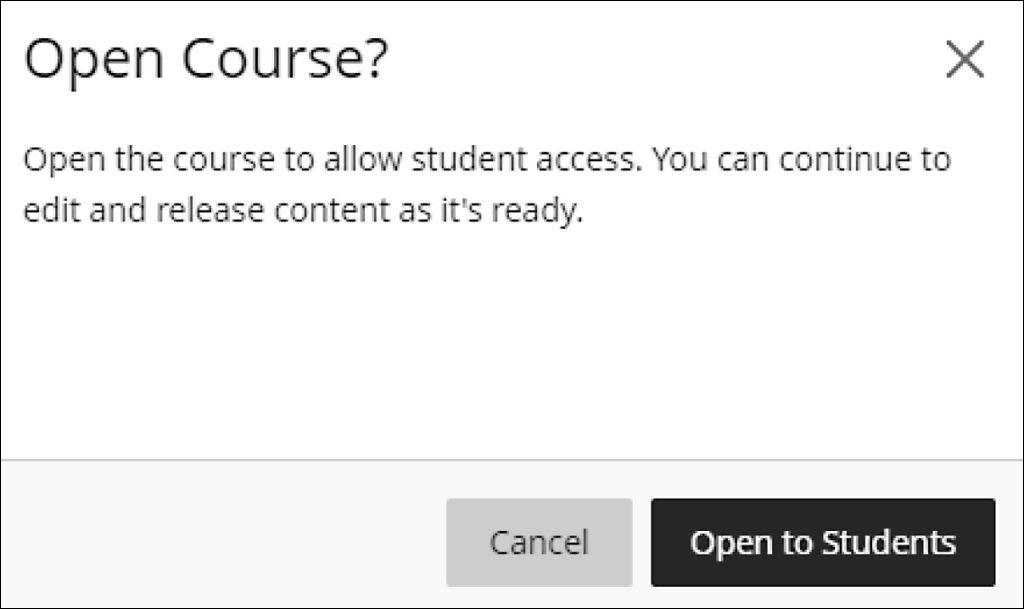
If the course were already Open, your choice would be to change the status to Private (students cannot access the course) or Complete (students can access content but cannot participate).
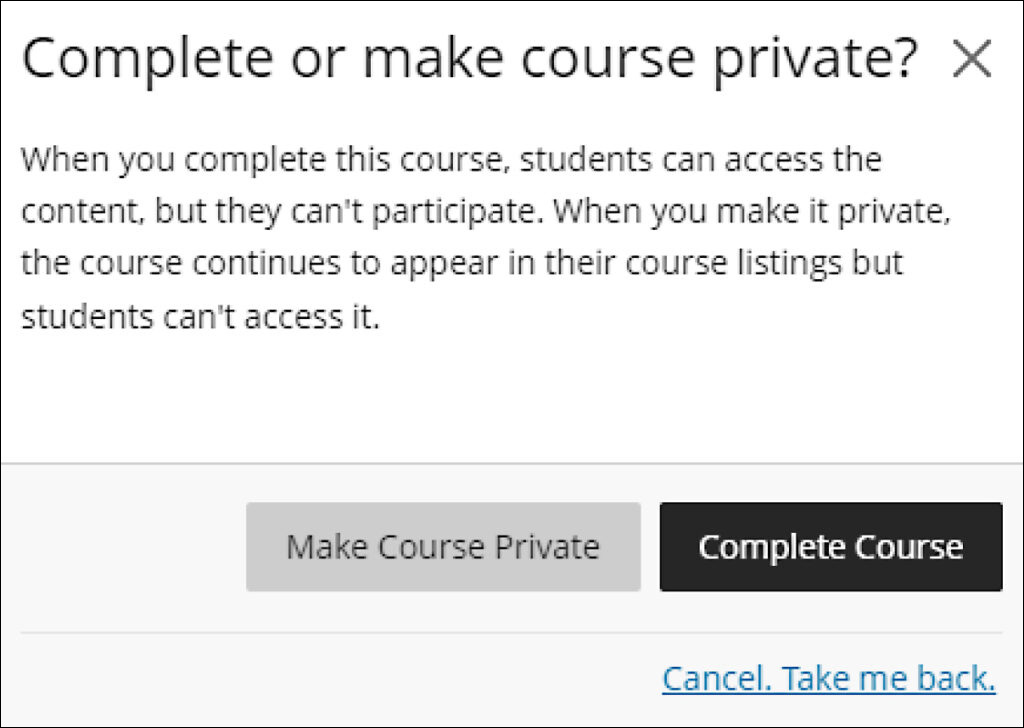
NOTES: All newly created courses are Private by default. After updating the course content, the course instructors need to make the courses available.
If the course start date is in the future, the students will not be able to access it. Each department sets up the course start and end dates with the registrar’s office.
