It is that time of the year again; the new semester started, and the courses are now available for the students. You may have created a new course or copied and updated the content from previous semesters. In either of these cases, you added course materials. It is important to monitor the course storage to avoid future issues.
Each Blackboard course has a storage limit of 1 GB. If you get over this limit, you will no longer be able to add any content in your course. That is why you need to do some “Spring Cleaning”.
The course materials are made available for the students in the course “storefront” (course Content Areas). Blackboard stores the information in the Content Collection, which is the “warehouse” or background of the course.
Below are a few tips for minimizing the amount of space used in your course.
Tip 1: Regularly monitor course storage
The more information added to the course, the more the “warehouse” begins to fill. Since course storage space is limited to 1 GB, it is important to regularly assess the amount of storage space used.
To see how much space your course has available, go to the Control Panel then select Content Collection. Select the Course ID (first link showing below the Content Collection).
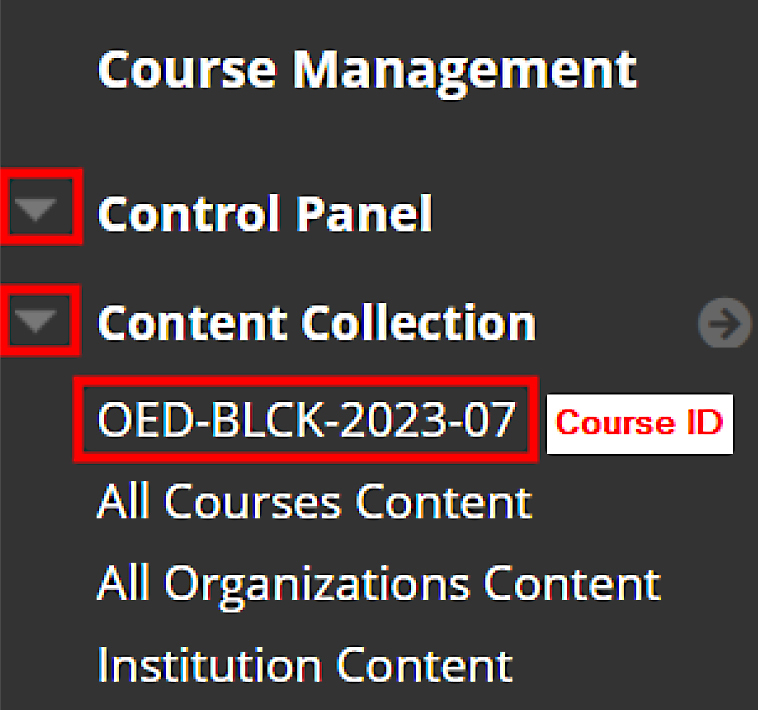
Click the chevron beside the course name and select 360 View.
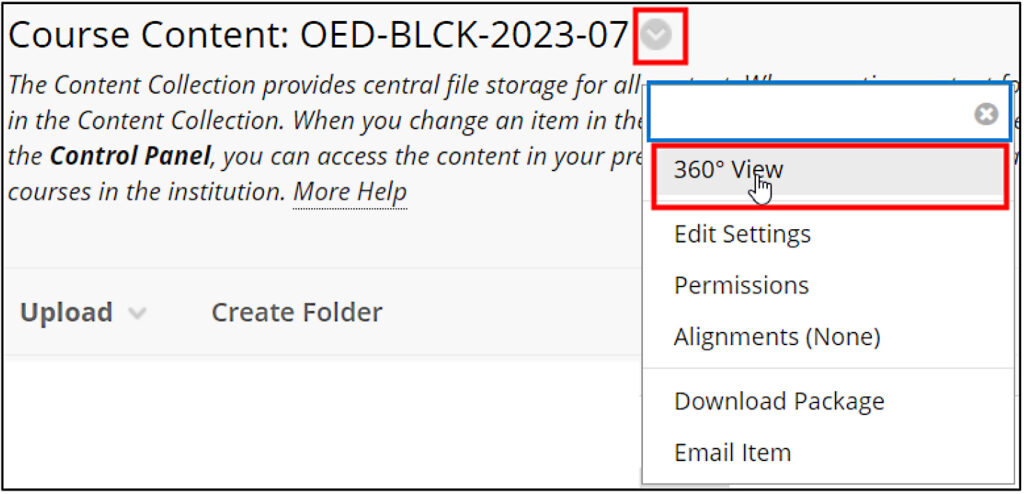
You will now see the Folder Properties. The Folder Size indicates the amount of course storage that has been used. As we mentioned, courses are allowed 1 GB (approximately 1000 MB) of storage.
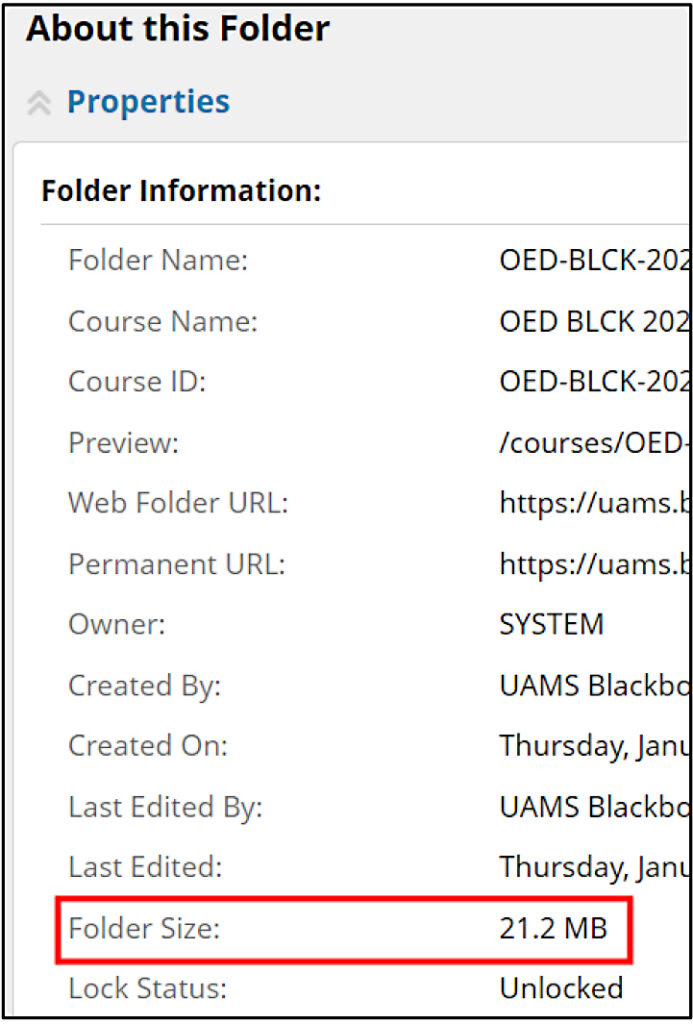
Tip 2: Organize content into folders
Create folders to organize the materials in the Content Collection. This folder organization in your course should “mirror” the folder organization on your desktop/laptop (where you may want to organize your files). This makes it easier to find the files you need to use in your course.
Within the Content Collection, click Create Folder. Enter a name for the folder and click Submit.
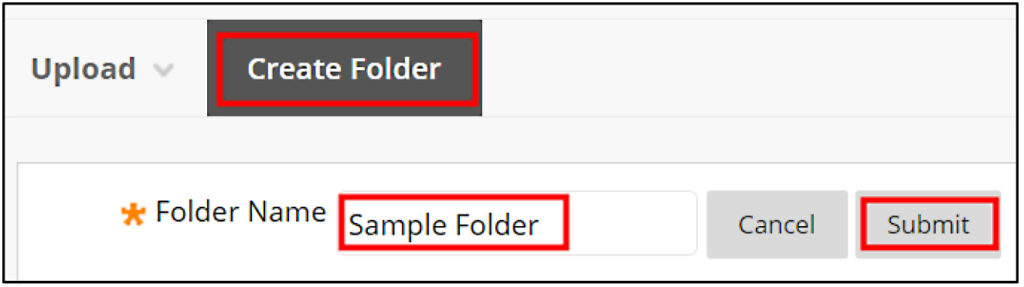
Note: You can move files to the desired folders at any time. The linked files will keep their properties in the course.
To move a file to a folder, click the chevron next to the file name and choose Move.
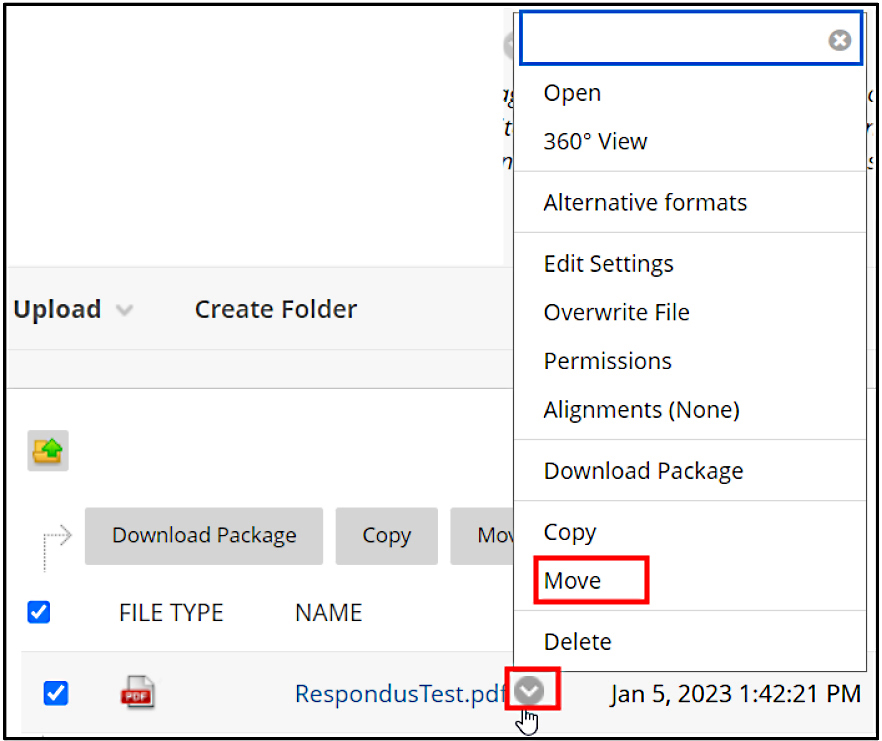
Browse to the desired folder, click the radio button next to the folder name to make your selection, and Submit for the Destination folder. Submit again to move the file to the desired location.
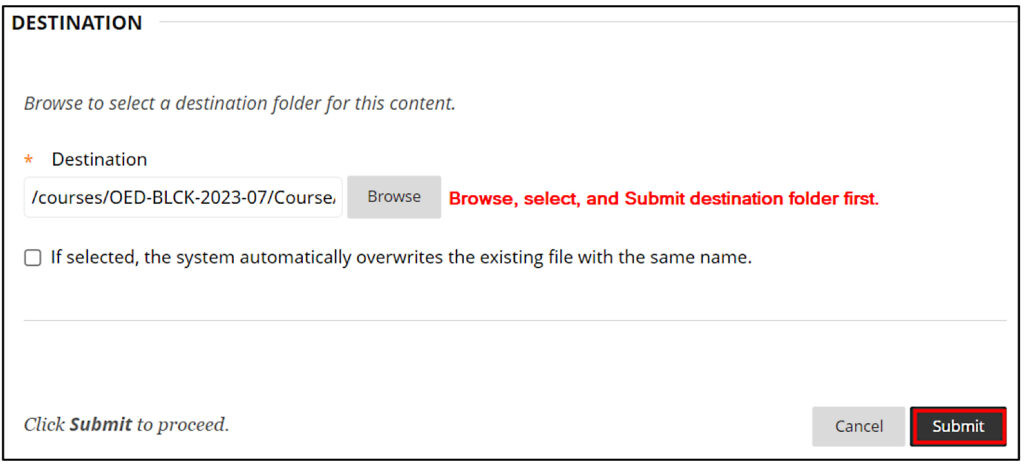
Tip 3: Delete duplicate and unwanted files from the Content Collection
Occasionally, when copying or updating a course, duplicates of a file can be created in the Content Collection. Remove any duplicate files from the Content Collection.
To delete duplicate or other unwanted files, access the Content Collection. Go to the Control Panel, select Content Collection, and then click Course ID.
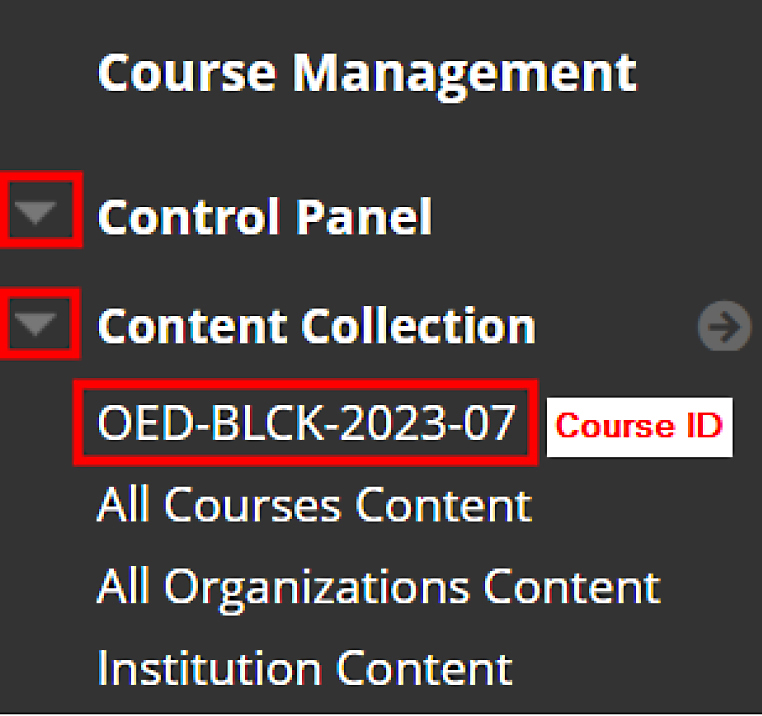
You can now see all of the files in your “warehouse”. Locate the file(s) you wish to delete and check the checkbox to the left of the file name. Click the Delete button at the top/bottom of the page.
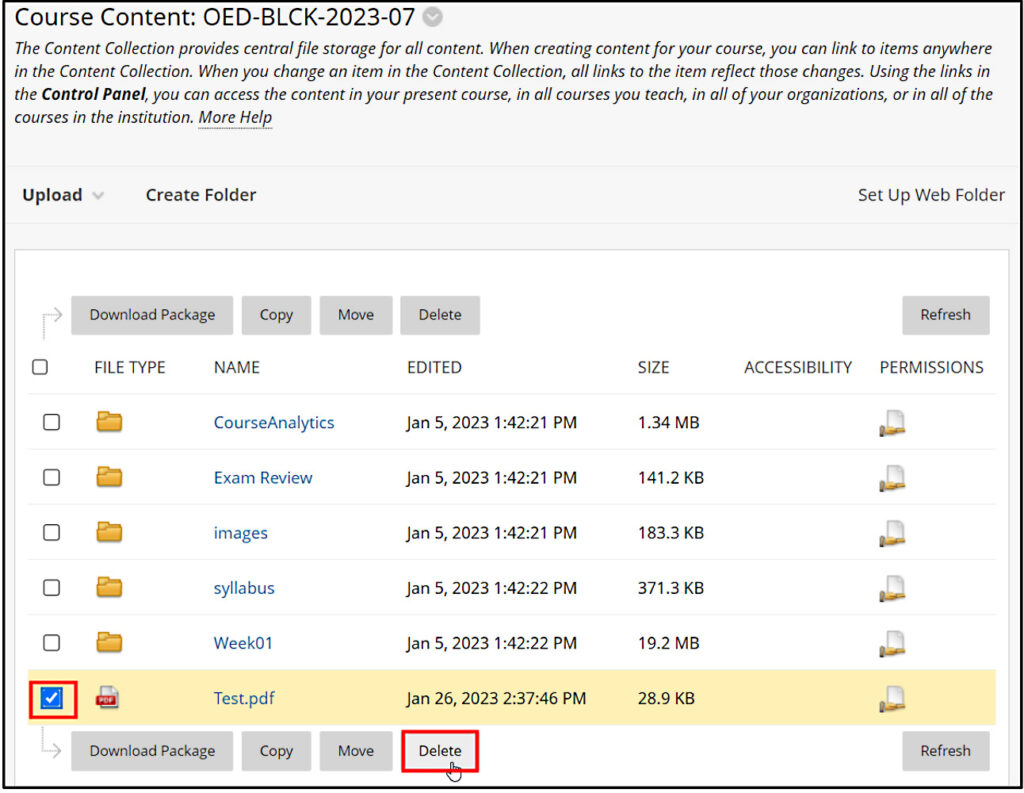
You will see a dialog box confirming the action. Click the OK button.
If the files are in use, you will see a notification and you can cancel the deletion process. See Deleting Course Files for details.
Note: Deleting a file from the Content Collection permanently deletes the item from your course and reduces your course storage size.
Deleting an item from the content area in your course (the area where students access course materials) does not delete the item from the content collection or reduce your course storage size. After you delete a file from the course Content Areas, go to the Content Collection and remove the file from there too.
Tip 4: Avoid uploading large files in the course
If the files are relatively large (hundreds of MB), they can consume a considerable amount of your course storage space. Video files and PowerPoint presentations with lots of images and narration consume a large amount of course storage space. Instead, create a link to your video within your course.
You can store the large files in your UAMS Box account and share a link to Blackboard from there. See Sharing a Box File in Blackboard or O2 for details.
Bonus Tip: Convert files to PDF
For read only files, consider converting Word or PowerPoint files to PDF. These files are compressed into smaller file sizes.
If you have any questions, feel free to contact the eLearning team through BlackboardHelp@uams.edu.
Best Regards,
The UAMS eLearning Team
