Kaltura Media Gallery is a content location where the course videos reside. Teaching faculty with Zoom Licenses can schedule Zoom sessions directly from their Blackboard Ultra course and seamlessly transfer the recording to their course Kaltura Media Gallery or Kaltura My Media.
Note: The Media Gallery videos will not be transferred to a new course through the copy course process.
1. Make sure Edit Mode is ON.
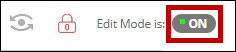
2. Click the + sign at the top of the course menu. Choose the Tool Link option.
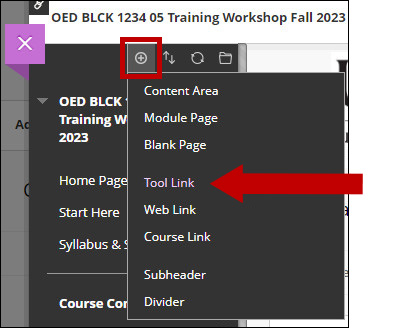
3. Choose Kaltura Media Gallery from the drop-down menu, type the tool link name, make the link available, and click Submit.
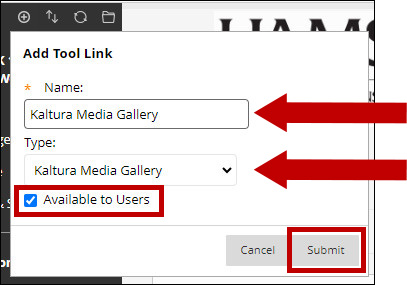
4. The tool link will show at the bottom of the course menu. Move the link to the desired location by using the doble-headed arrow.
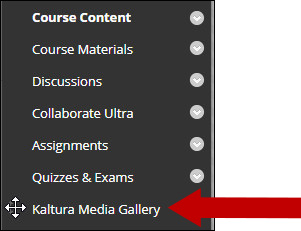
5. Click the Kaltura Media Gallery link to initiate the channel.
