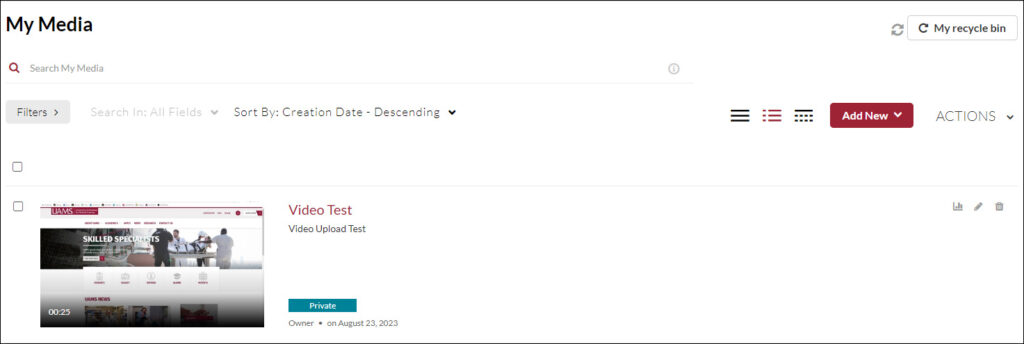Kaltura provides an easy way to share video files with your students. The video files shared this way will not count toward the course size limit.
1. From Blackboard, click tools then Kaltura My Media.
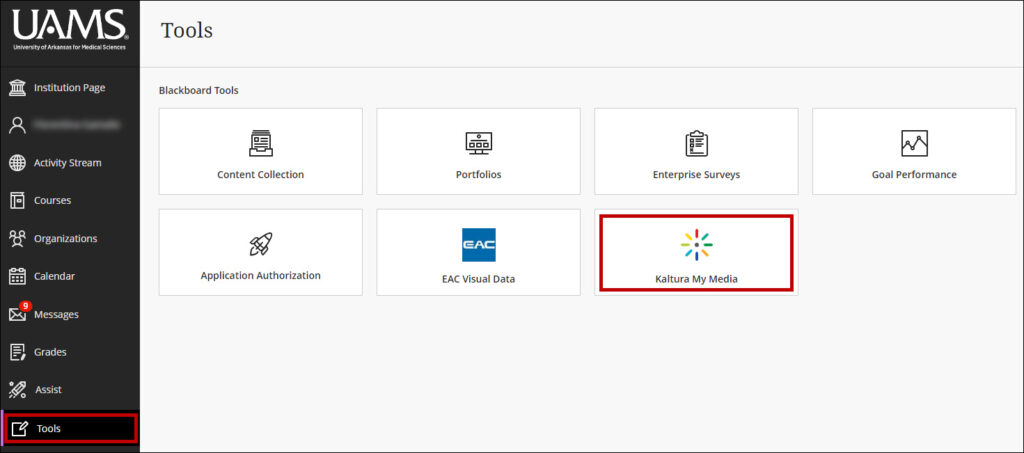
2. From Add New, select Media Upload.
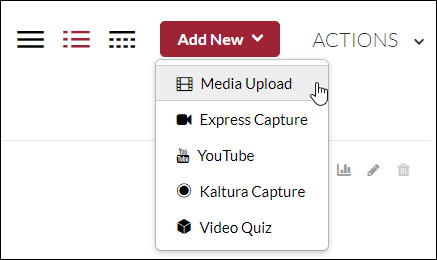
3. Click Choose a file to upload button.
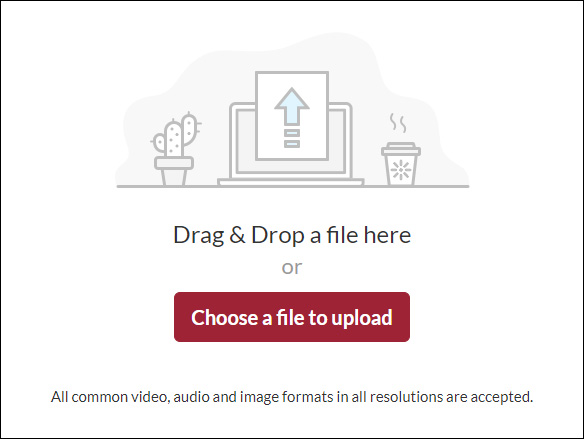
4. Make your selection and click Open.
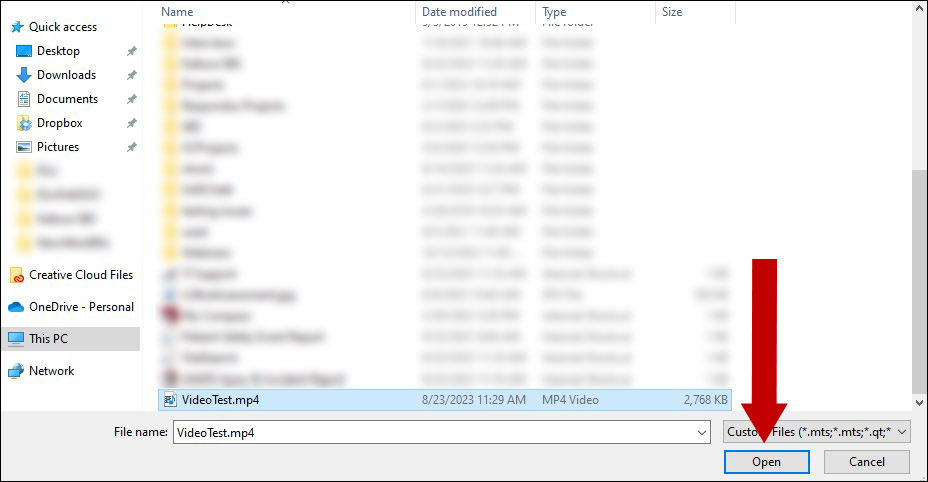
5. Provide a video Name, a Description (optional), select Private, and Save.
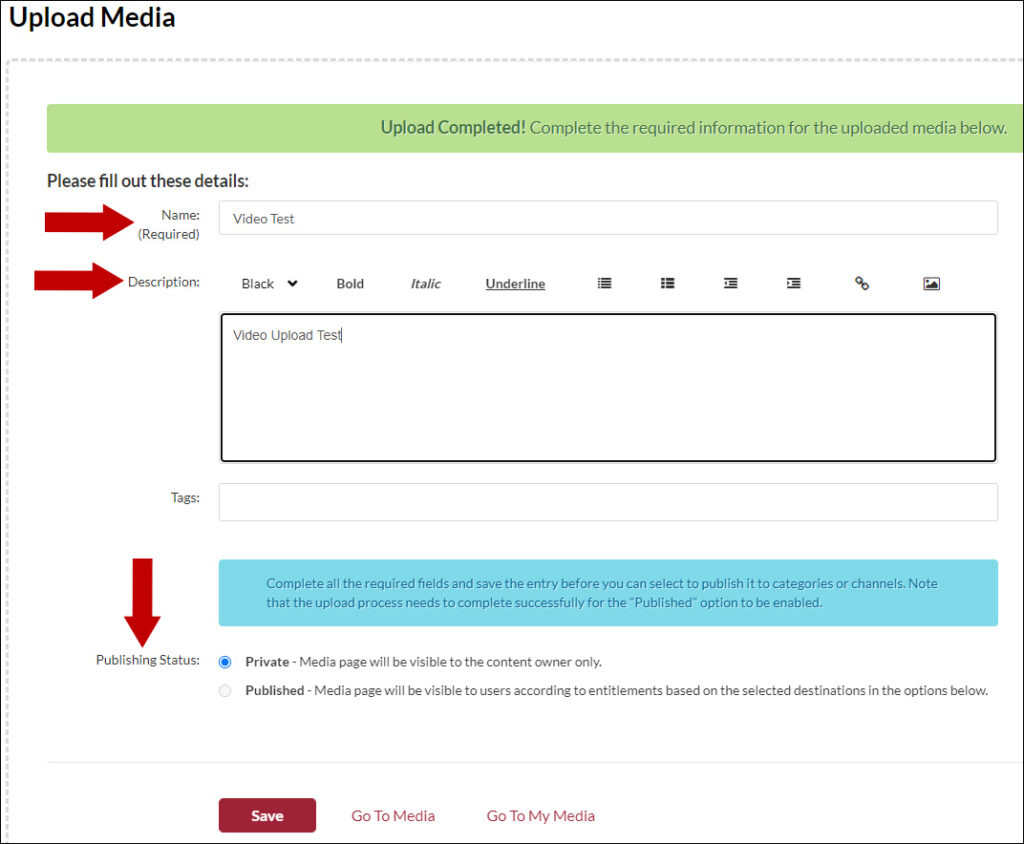
6. Go To Media to review the recording or Go To My Media to return to your videos list.

7. The video is displayed on the My Media page.