Kaltura provides an easy way to add quiz questions to a video. The results can be integrated into the Blackboard Grade Center.
1. Go to Kaltura My Media.
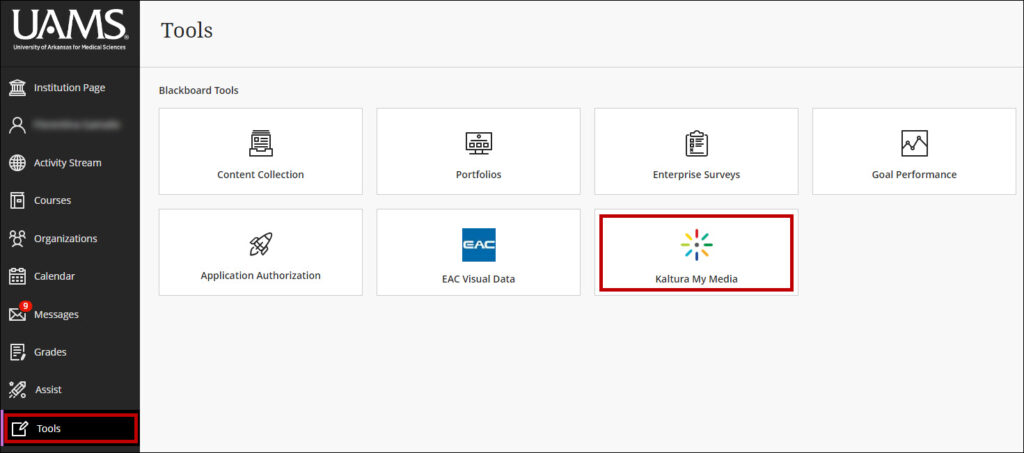
2. From Add New, select Video Quiz.
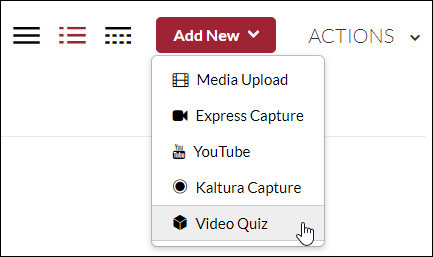
3. On the Media Selection page, click Select next to the desired video or Upload Media.
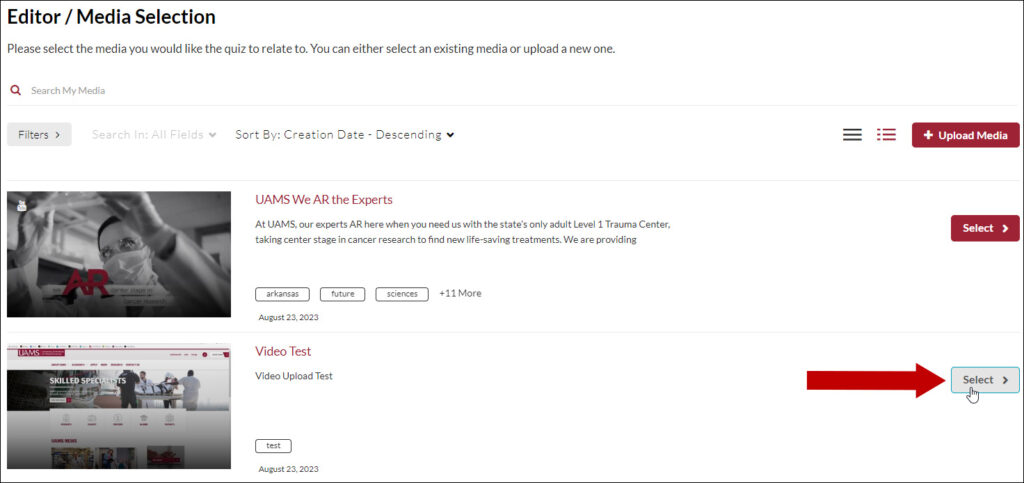
4. The Quiz window opens. Play the video and add questions at the desired locations.
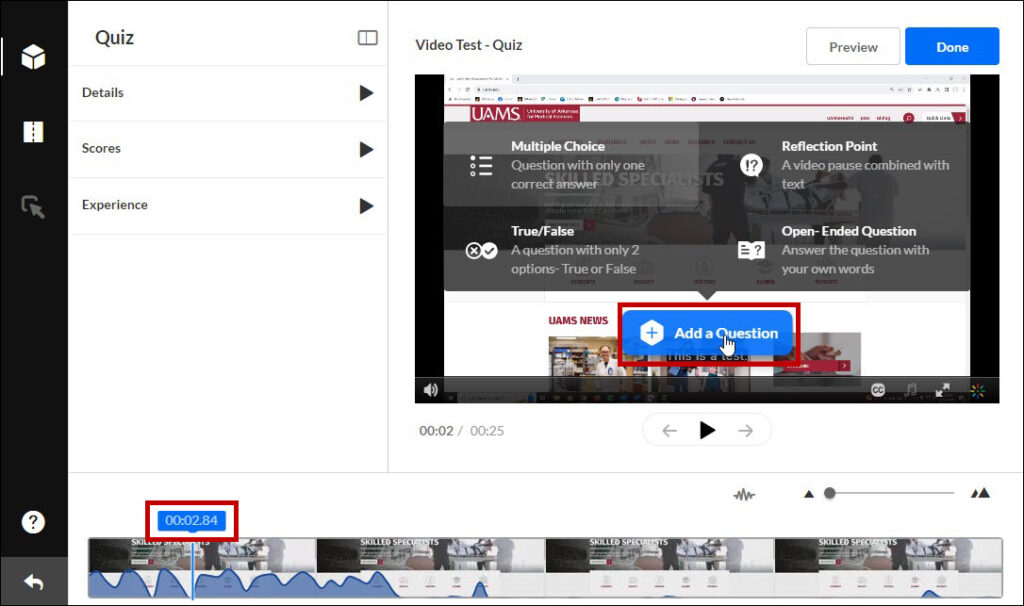
5. Check the quiz Details and select the desired options for Scores and Experience. Preview the quiz and click Done.
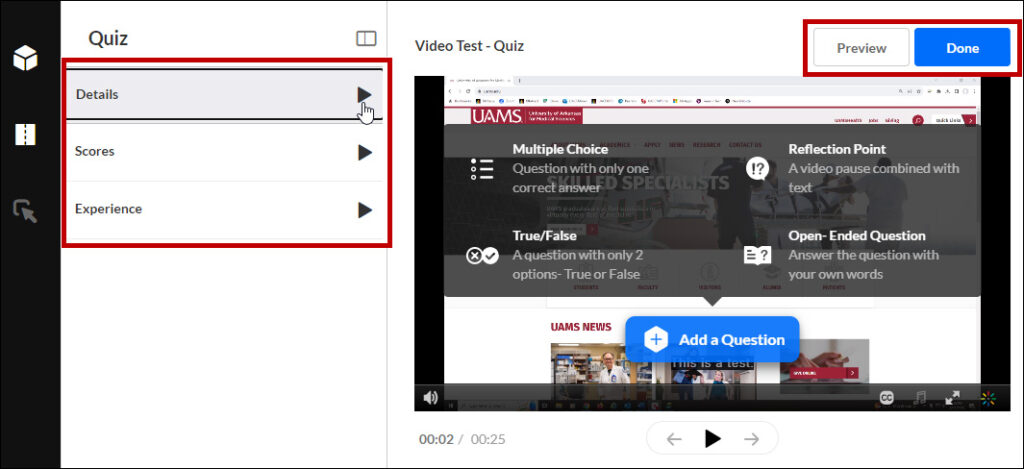
6. You can continue editing the quiz or Go To My Media to return to your videos list.
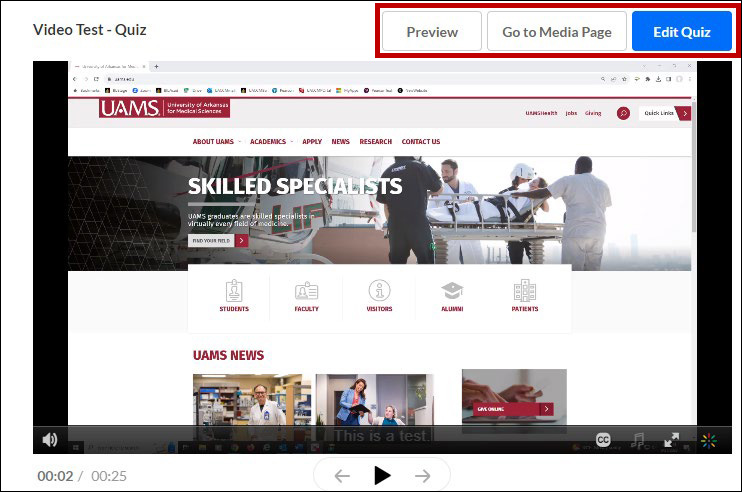
7. The video quiz is displayed. Close the window and return to the My Media page.
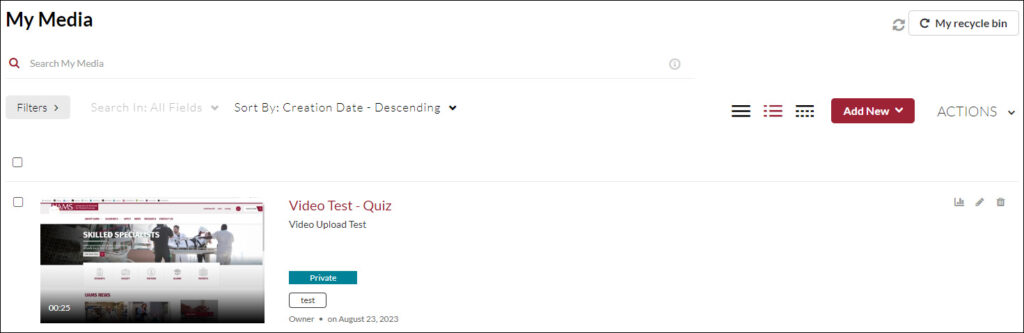
Note: Please make sure to follow up with the document addressing how to embed the Kaltura quizzes into your course. If you embed your quiz by using the content editor, the quiz will not record the results in Blackboard.
