Kaltura My Media is a useful video creation and video editing tool that is integrated with Blackboard. You can access it from the Tools link in Blackboard.
1. Click on the Tools link in the Base Navigation.
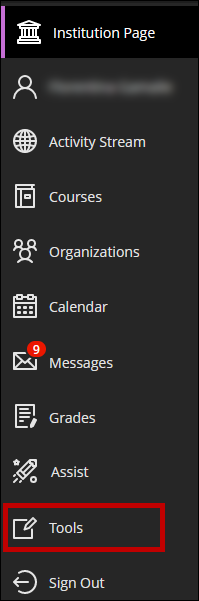
2. Click on Kaltura My Media.
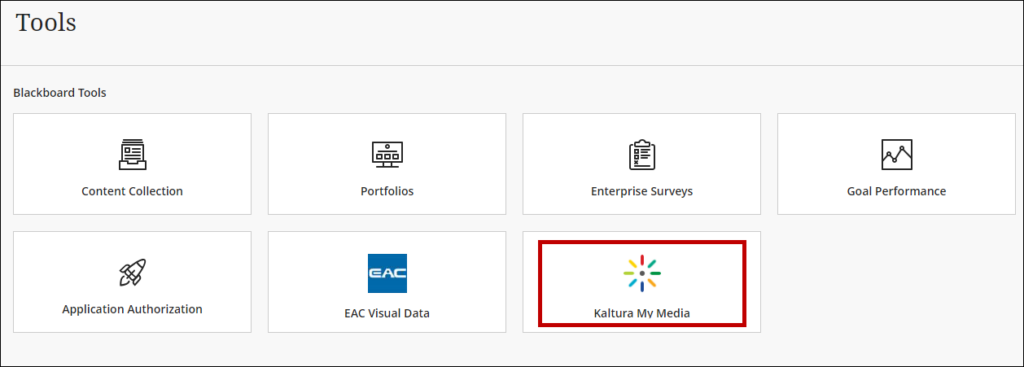
3. My Media dashboard displays.
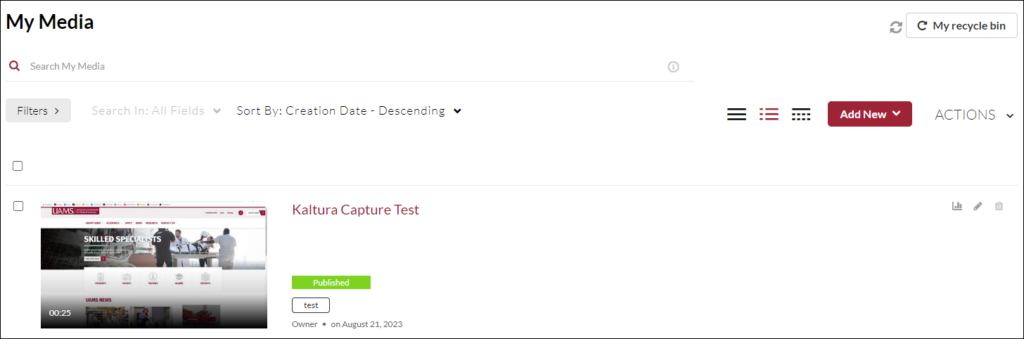
4. You can filter and search and filter your media list at the top of the dashboard.
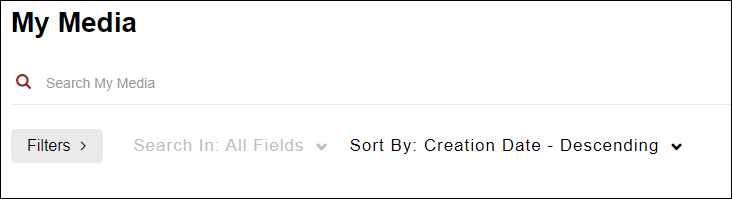
5. You can display your media list as Collapsed view, Detailed view, or Table view.
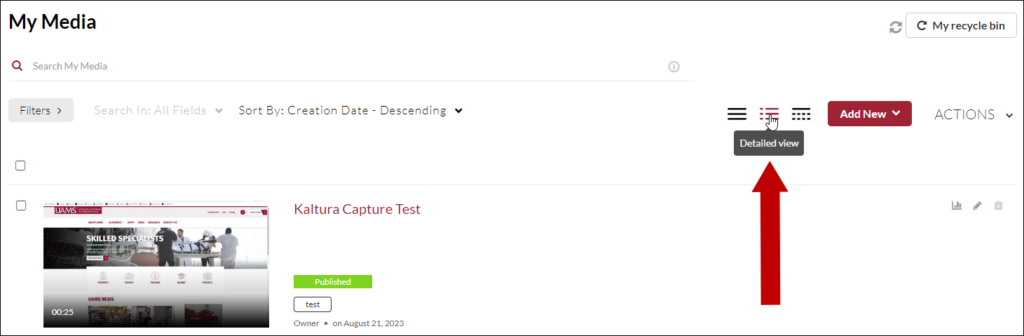
6. The Add New button gives you access to the available options.
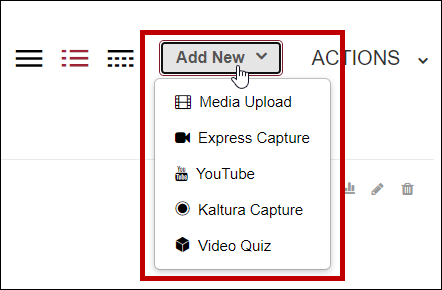
7. To apply the Actions options, select the desired media to apply.
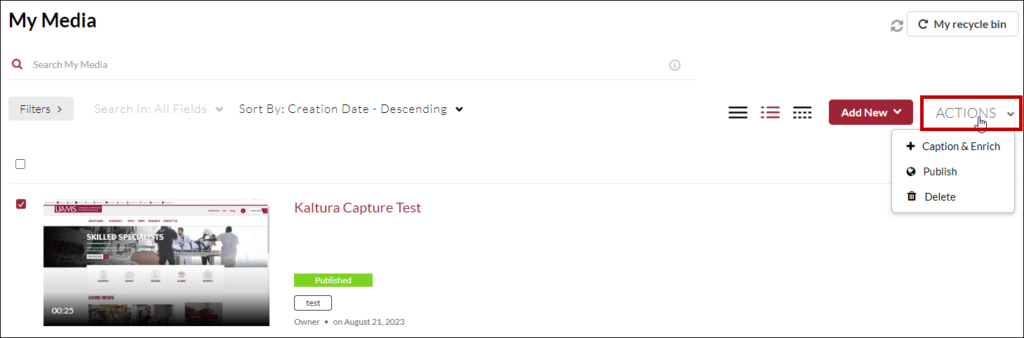
Note: if you decide to Delete a file, it will also be deleted from all instances where it is used. Please be cautious in deleting files.
The deleted files are placed in the My recycle bin for deletion or restore.
