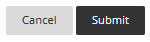After deploying a test to a content area, instructors set the Test Options. These options determine how the test is presented to students and which test results the students see after test submission.
Note: If adding Respondus Lockdown Browser to the test, review the related step-by-step instructions.
1. Make sure the Edit Mode is ON.
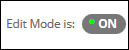
2. Got to the content area where the test is deployed. Click the test’s options menu and select Edit the Test Options.
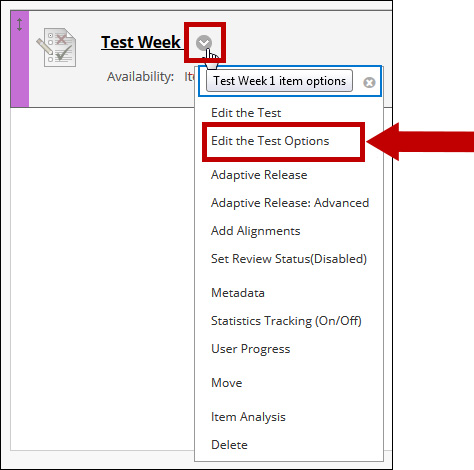
3. The Test Options page displays. It contains 8 sections, each described below.
a. Test Information
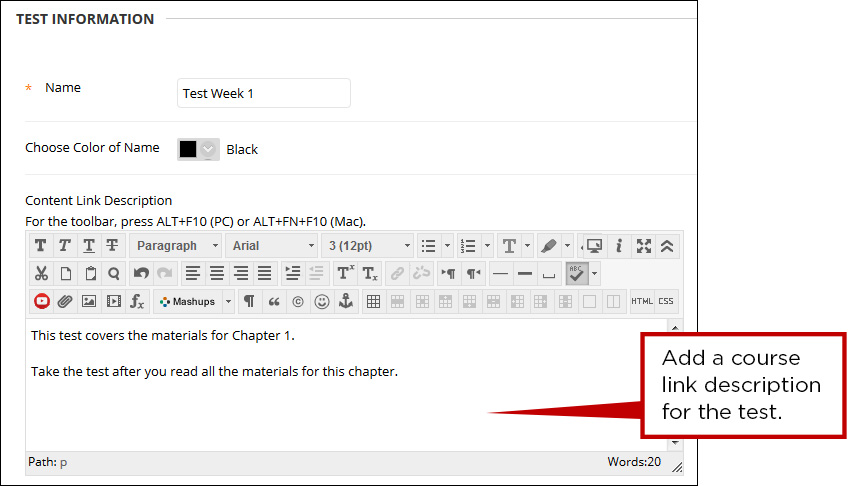
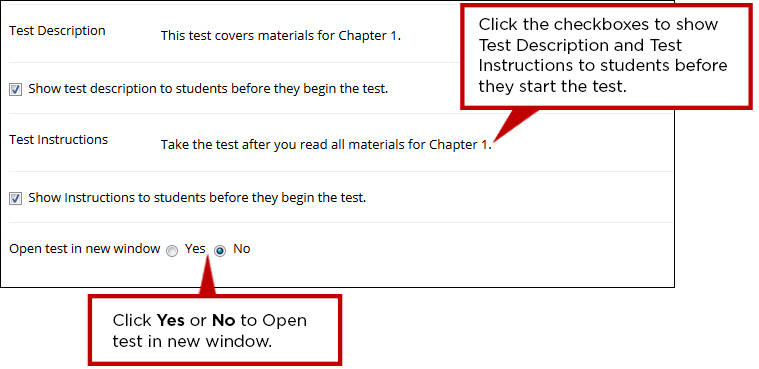
b. Test Availability
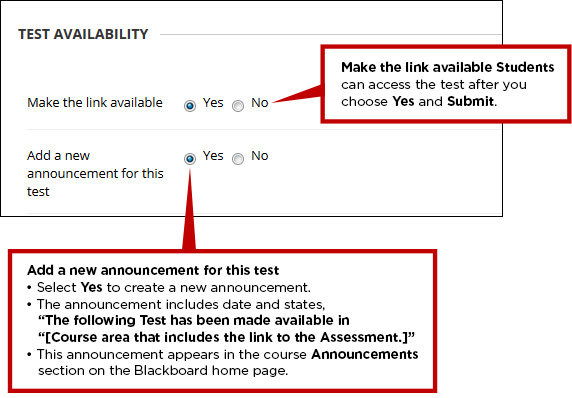
Force Completion requires students to complete the test once they begin it. A student cannot leave the test and come back to resume it.
Note: With Force Completion ON if the students lose internet connection during the test, they cannot access the test again.
We recommend using Respondus LockDown Browser (free tool for all UAMS faculty) to enforce completing a test in one sitting.
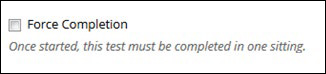
Set Timer sets a time limit for finishing the test.
- Enter the amount of time in the Minutes box. During the test, the elapsed time displays to students. As students approach the time limit, a one-minute warning appears. Selecting this option also records the student’s completion time.
- If a student saves and exits the test before submitting it, the time continues. For example, if the student begins the test on Tuesday, saves and exits it, then completes it on Thursday; the completion time will show as 2880 minutes out of48 hours on the student’s attempt in the gradebook.
- If you want the test to be automatically submitted when time expires, click the Auto-Submit ON button.
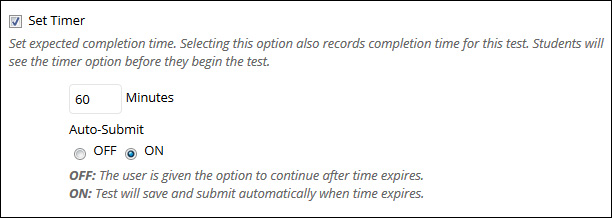

Password sets a password for the test.
This is not a password used by Respondus LockDown Browser. If you are using Respondus LockDown Browser, a generated password will appear in this field. Do not delete or modify it.

c. Test Availability Exceptions
These options allow accommodations to students with disabilities or language and technology differences. Faculty can set exceptions for Attempts, Timer, Availability, and Force Completion. See more detailed information in the step-by-step instructions for Setting Test Availability Exceptions.
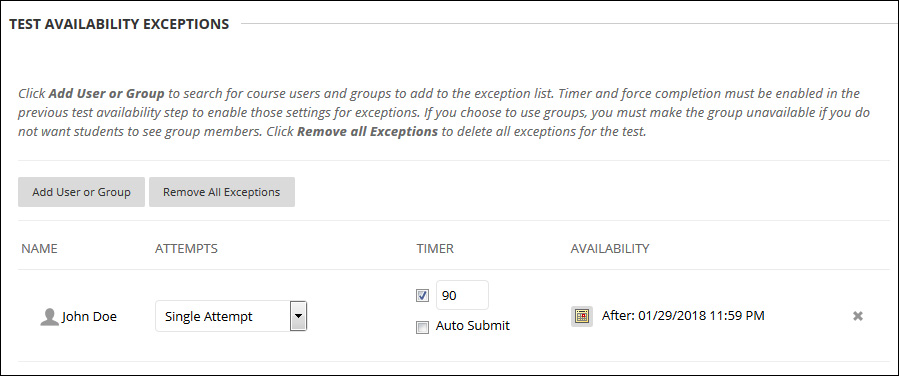
d. Due Date
This option sets the date the test is due. It is important to set this option because the Due Date appears in the Course Calendar when the test is available.
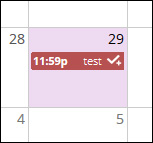
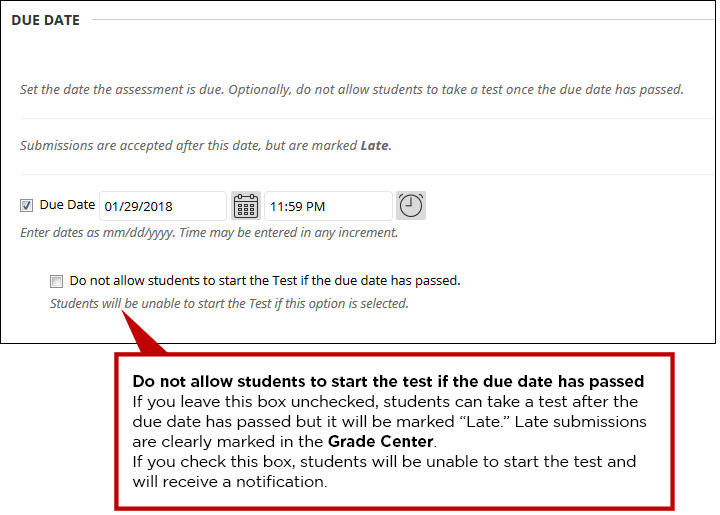
e. Self-Assessment Options
A deployed test is included in the Grade Center calculations by default. If you decide to use the Hide results for the test, you will see no results from the test.
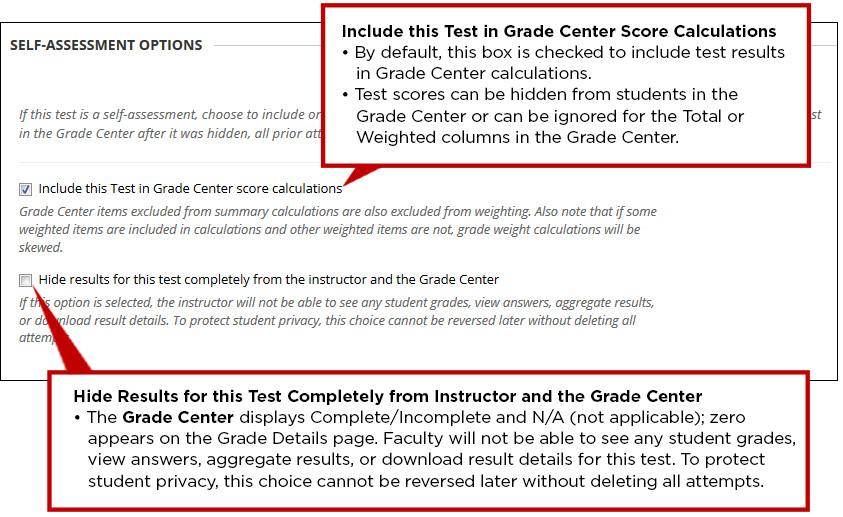
f. Show Test Results and Feedback to Students
This option allows you to post test scores, correct answers, and make feedback available to students after they complete a test. See details in the step-by-step instructions on Showing Test Results and Feedback to Students.
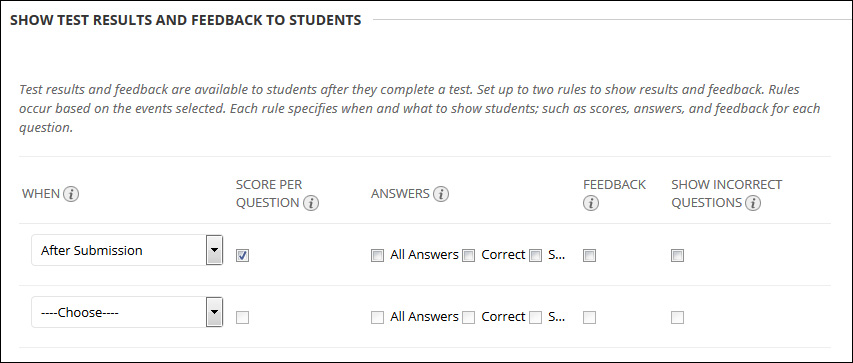
g. Test presentation
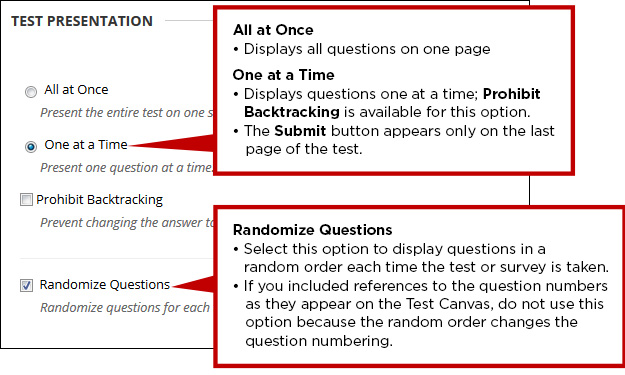
4. Submit the Test Options.