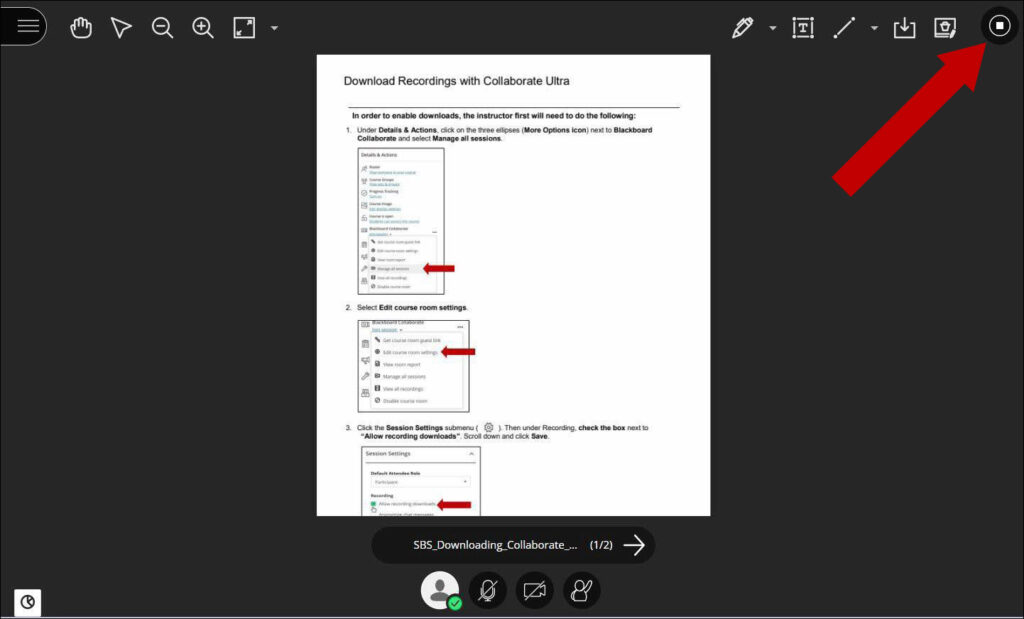There are two main ways to share content in Collaborate Ultra; sharing your screen (steps 1 through 7) and sharing files (steps 8 through 14).
Sharing Entire Screen
Sharing your entire screen is a quick and easy way to share presentation files, PDFs, and web-based content.
1. Open the Collaborate Panel (lower right-hand side, purple tab) and click the Share Content button, then click Share Application/Screen.
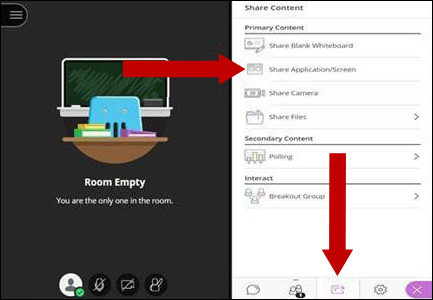
Note: If you do not see the Share Content button, contact your event’s Moderator and request Presenter permissions.
2. Click Entire Screen. If this is your first time doing so, your browser will prompt you to install an add-on. Please allow this to happen. You will then have to go back and repeat step 1.
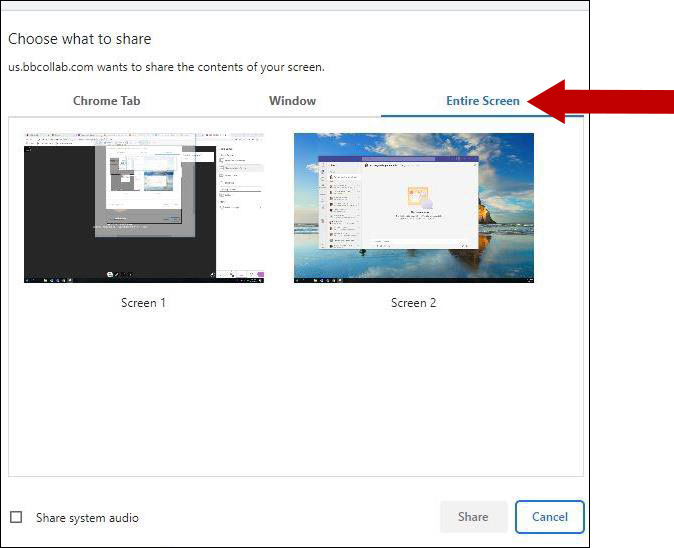
3. Select which screen you’d like to share (if applicable)
Note: You will want to share the screen where the presentation will be broadcast. For computers with dual setups, please make sure you are sharing the correct screen.
4. Once you select the screen to share, you will see an infinite loop of windows in your browser. Don’t worry, this is expected!
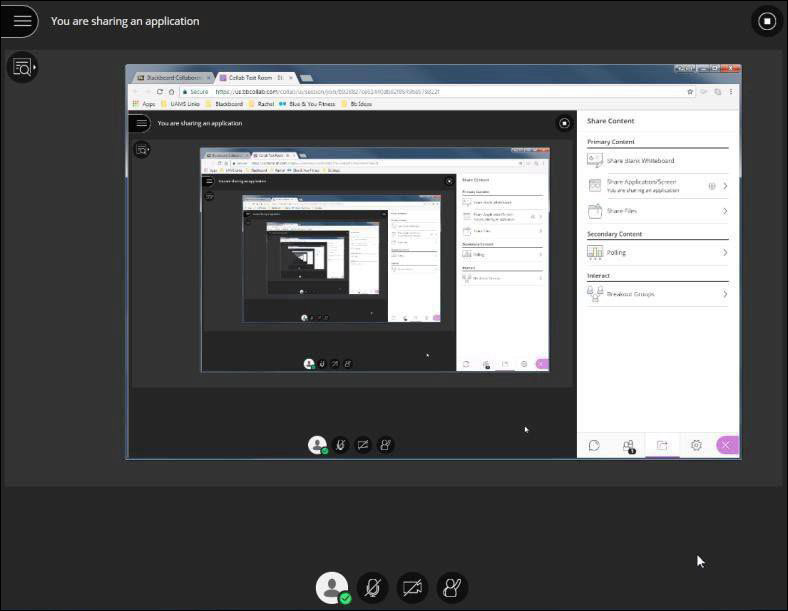
5. At the bottom of your desktop, you will also see what we call the Desktop Sharing prompt. Click the Hide option.

6. You may now minimize the browser in which your Collaborate Ultra session is running and navigate to whatever content you’d like to broadcast. There will be two active Chrome browser events running in your taskbar; one will be the main window you have the Collaborate Session running in and the other will be the Desktop Sharing prompt. Do not close either of these windows.
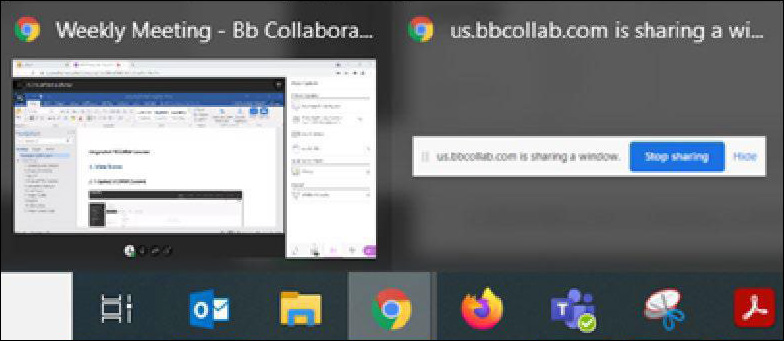
7. When you are ready to stop sharing, we recommend leaving the Desktop Sharing prompt minimized and using the Stop Sharing button instead:
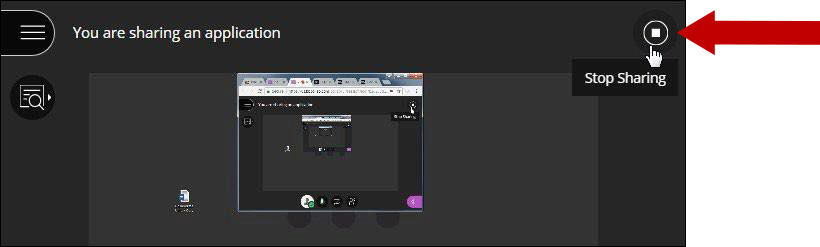
Note: If you plan to share content from a web browser, we recommend doing so from either a new Chrome window or another type of browser (Firefox) instead of using a new tab on the Chrome browser where Collaborate Ultra is running.
Share Files
You may also share individual files. File share may be advantageous if you will be switching presenter roles throughout the meeting and/or also needing to moderate the Collaborate chat area while presenting. If you have animations in your presentation, we recommend that you share your entire screen instead.
8. Open the Collaborate Panel (lower right-hand side, purple tab) and click the Share Content button, then click Share Files.
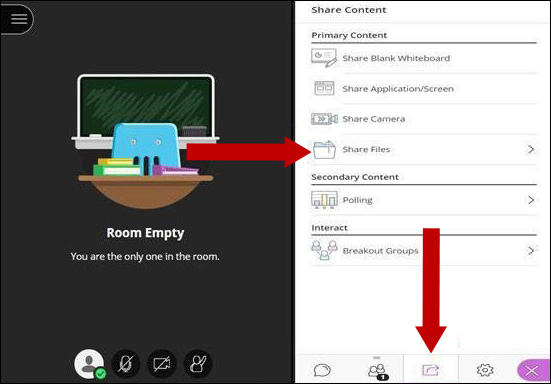
Note: If you do not see the Share Content button, contact your event’s Moderator and request Presenter permissions.
9. You can drag and drop presentation files or click + Add Files to browse your computer. Once you add files, they will convert as they upload.
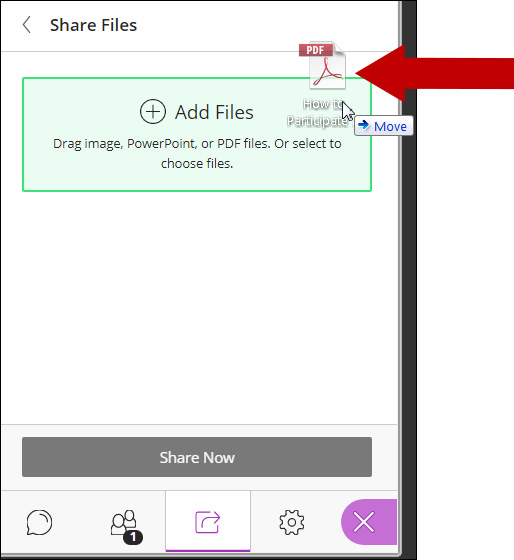
10. Once the files have finished converting, you will have the option to select a file (it will highlight in black when you click on it) and click the Share Now button. This will load the selected file into the Collaborate Panel.
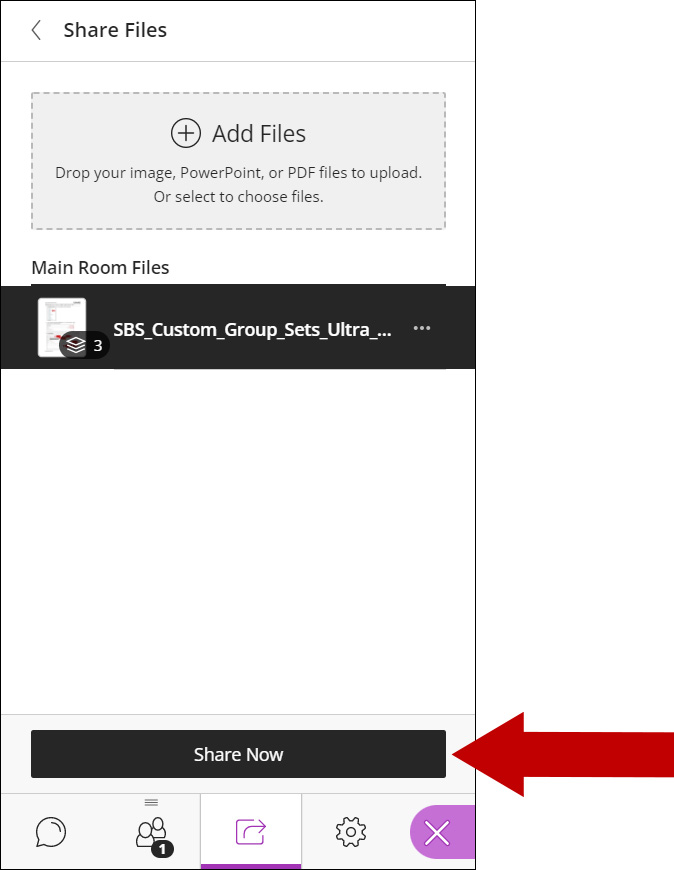
11. You may click anywhere on the slide to begin sharing.
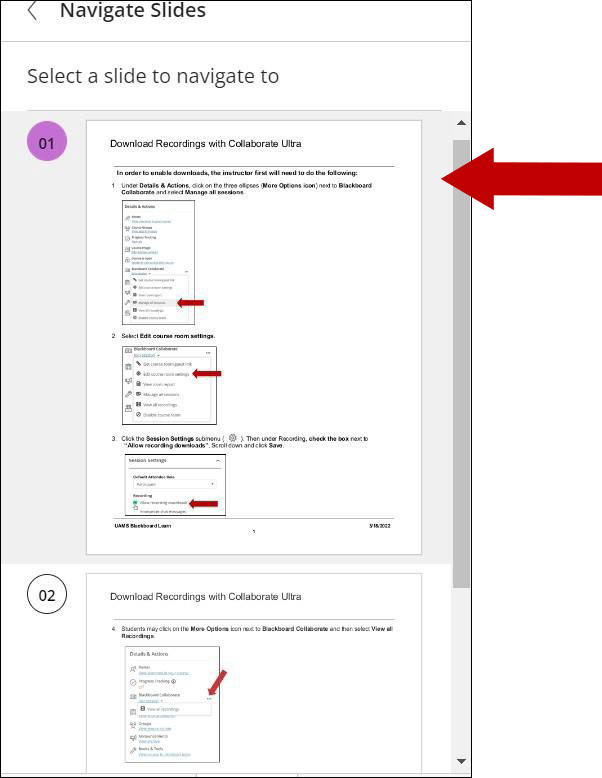
12. You may click the arrows underneath the displayed slide to navigate through your file or scroll down the Collaborate Panel and click on individual slides.
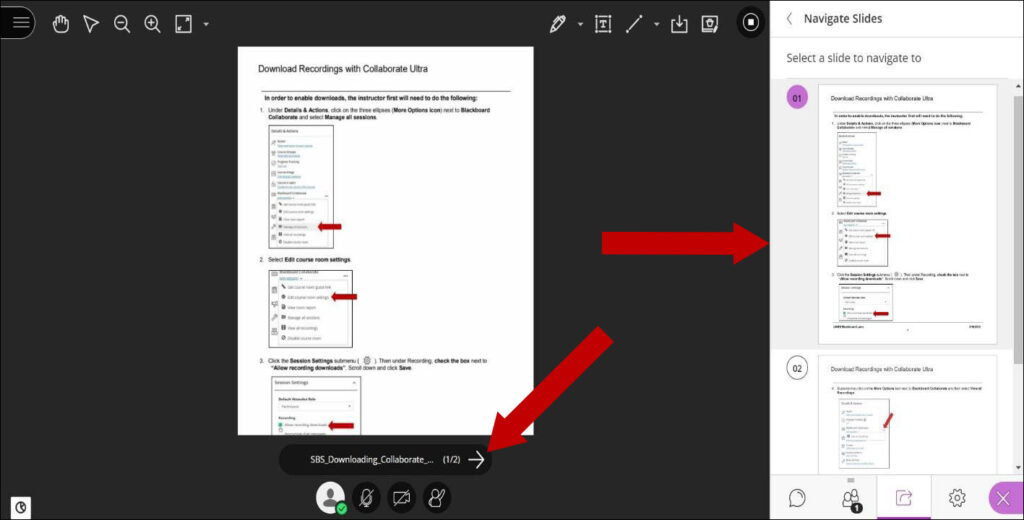
13. In the upper left-hand corner of your screen, you will see options to markup your document. (From L- R: Pan Mode, Pointer, Zoom Out, Zoom In, Fit to Page, Draw, Text, Line, Download, and Clear).

14. When you are done sharing content, click the Stop Sharing button.