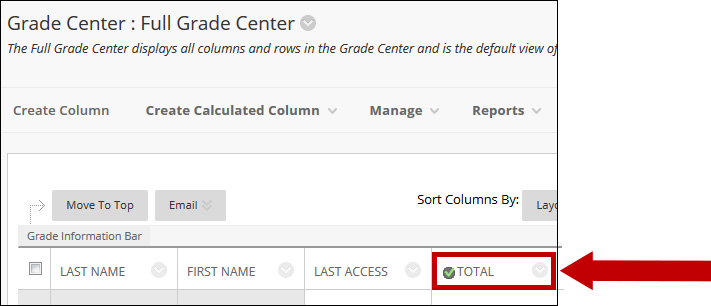A Total Column calculates the total points for a number of columns related to the total number of points allowed. Total Columns are useful for generating a final score or specific partial scores like the Total score for a specific course module.
Columns with text as the primary display cannot be added to a total column.
1. In the Course Management, Control Panel, expand Grade Center and click on Full Grade Center.
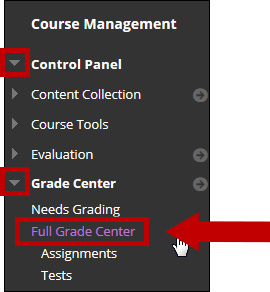
2. Click on the Create Calculated Column button and then select Total Column.
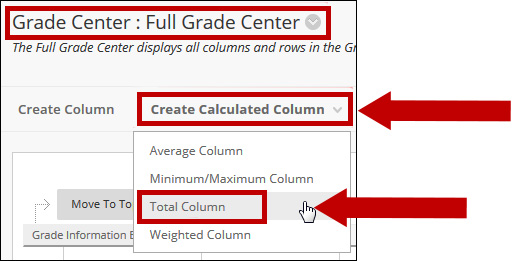
3. Provide a name for the column. Column Name is a required field. Column Name is displayed in the Grade Center if no Grade Center Display Name is entered. This field only displays the first 15 characters in the Column header.
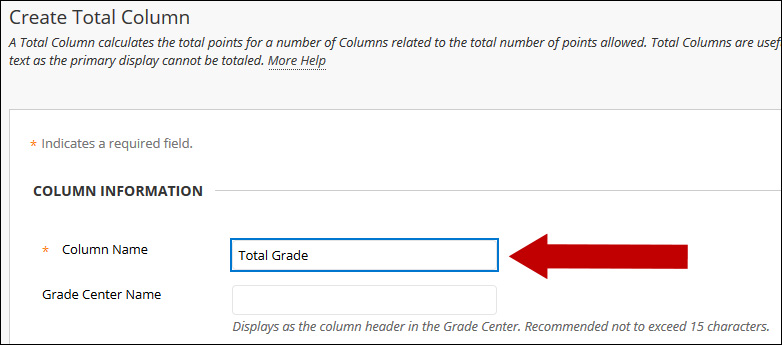
4. Select the desired options for the Primary Display and Secondary Display.
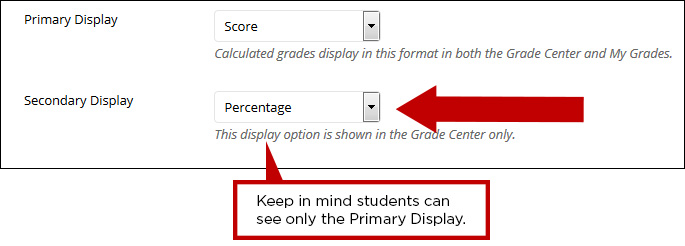
5. Scroll down to the Select Columns section. You can keep the default selection of include All Grade Columns.
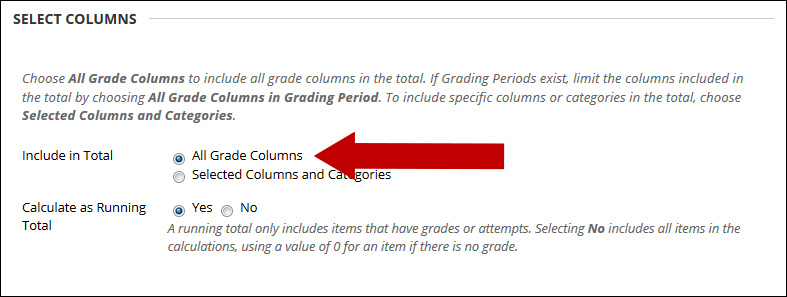
Or, if you want to select specific columns or categories, then select Selected Columns and Categories. Highlight a column or category and click the arrow to move it to the list of Selected Columns.
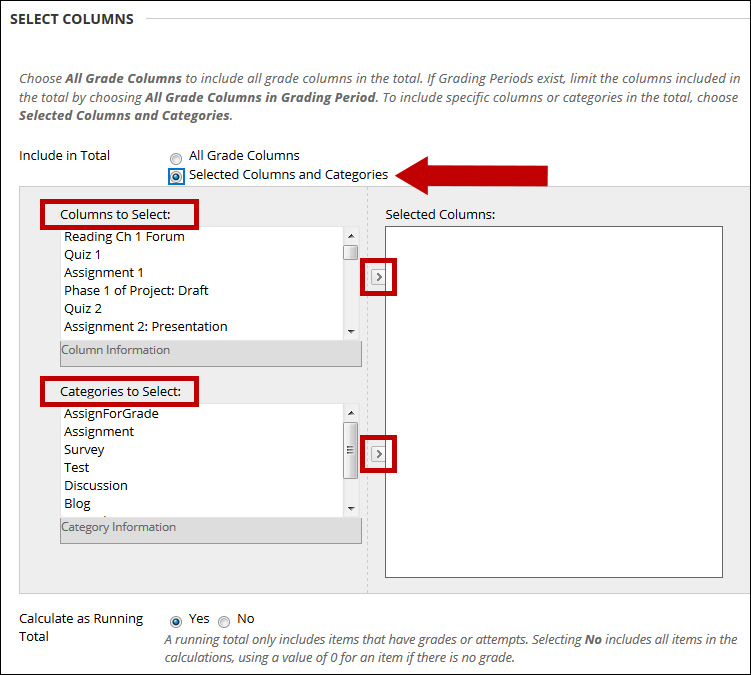
NOTE: Grade Columns that have been set to No for the setting Include this column in Grade Center Calculations do not display in the selection list.
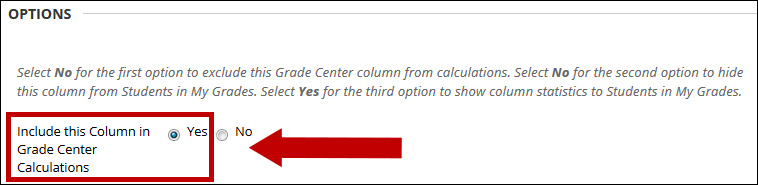
6. A Running Total calculates the total by including only the Grade Columns that have been graded. Selecting No for this option includes all Columns in the calculations, using zero (0) for Columns that have not been graded. This can make grades appear artificially low.

7. Click the Submit button.
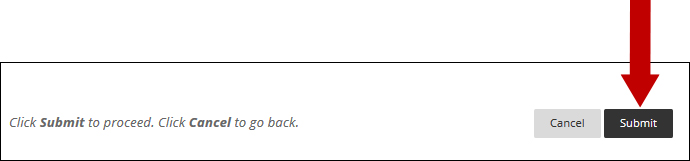
8. Your new Total Column will now appear at the far right in the grade book. You may have to scroll to see it.
Important Note: One of the columns in the Grade Center must be an External Grade. This column provides details for the Course Analytics. The indicator for the external grade is a green checkmark, and it can be attached to a column using the column Options Menu.