The course menu displays on the left side of your course (the black side of the course window). You can personalize the menu of your course. Only the top part of the course menu can be edited. The bottom part of the course menu, the Course Management, is not visible to students and cannot be edited.
1. Make sure the Edit Mode is ON at the top right of the Blackboard window.
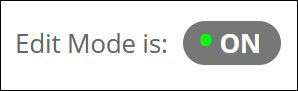
2. Use the + sign at the top of the course menu to add items.
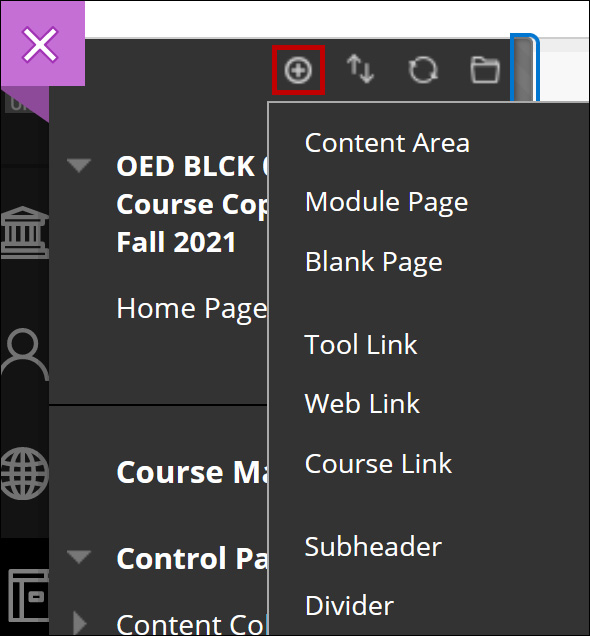
The available options are:
Content Area: use this option to add content, assessment (assignments and tests).
Module Page: page similar to the Home Page which uses Blackboard modules like: Alerts, My Announcements, My Tasks, Needs Attention, To Do, etc.
Blank Page: use this option to create a custom page for your course.
Tool Link: use this option to add links to the tools available for students. The list of these tools includes Announcements, Blackboard Collaborate Ultra, Calendar, Discussion Board, My Grades, etc.
Web Link: this link will connect students with an outside resource.
Course Link: this option will let students connect to an important section of the course directly from the course menu.
Subheader: you can add subheaders for course menu sections.
Divider: this option displays a separation line between sections of the course menu.
How to add a Content Area
1. After you select to add a Content Area, type a link name. You can make the new content area available to users, or keep it hidden if the box is unchecked. Click Submit.
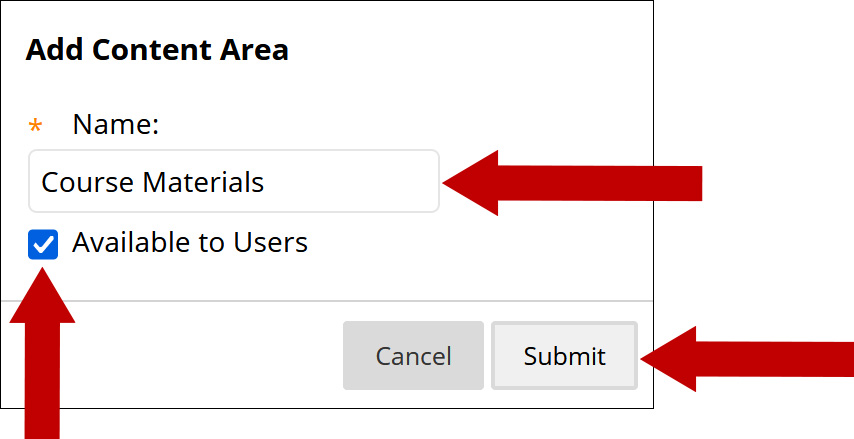
2. The new Content Area will show at the bottom of the course menu. You can reorder the menu items by click and drag from the far left of the link name, or by using the reordering tool available at the top of the course menu.
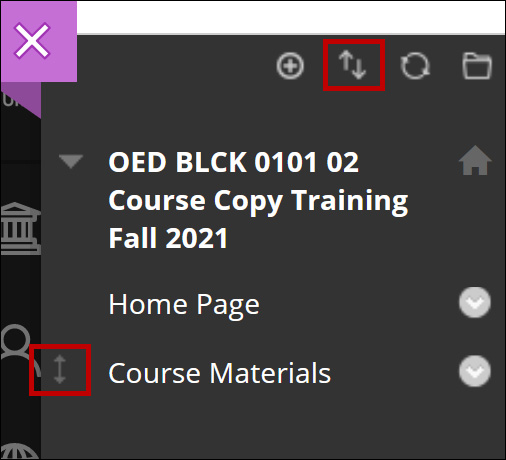
3. From the options menu next to each item you can rename, hide/show, or delete it.
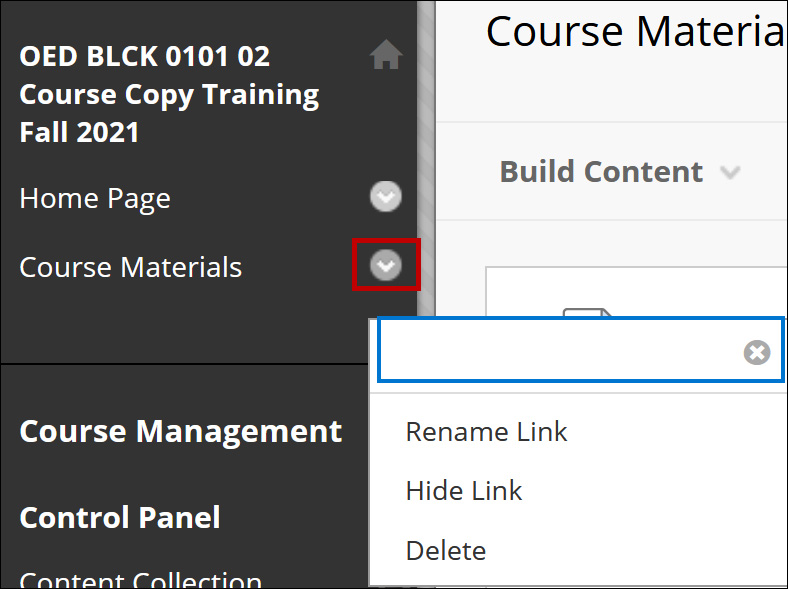
How to add a Tool Link
1. Select to add a new tool link. From the drop-down menu select the tool type. Type the name to display on the course menu. Make the link available to users, if you so desire. Click Submit.
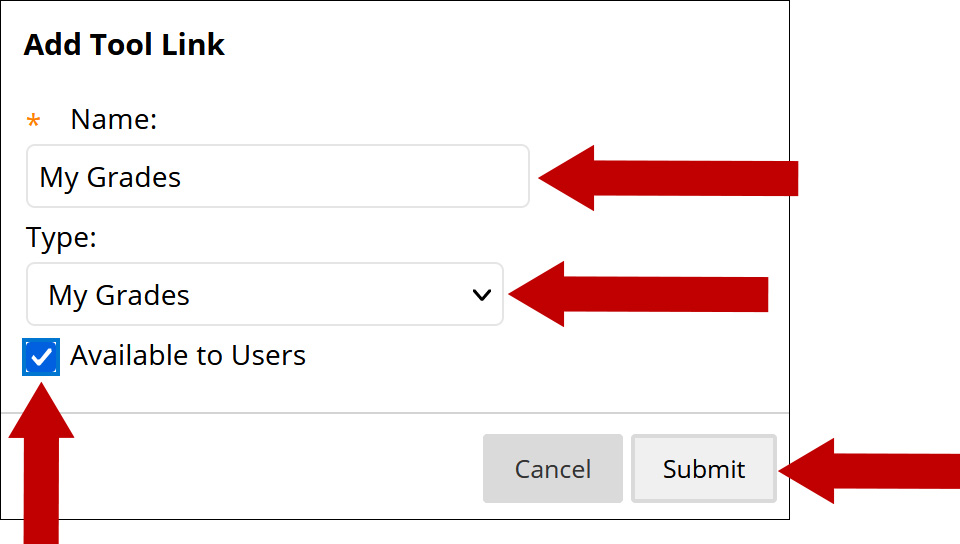
2. Follow the steps above if you need to reorder or edit the link.
Please let us know if you need further assistance about this at BlackboardHelp@uams.edu
