A new Blackboard course will be created each semester for all active courses as determined by the Registrar’s Office. The process described in this document allows instructors to copy content from an old course to the newly created course shell.
You should be enrolled as an instructor for both the old course and the new course. We recommend this process to copy a Blackboard Ultra course to another Blackboard Ultra Course.
Note: This document is intended for copying individual items from a Blackboard Ultra course to another Blackboard Ultra course. Please be advised that the granular copy of content affects visibility states and Release Conditions. If you intend to copy the entire course, please use the full course copy guide for a better result.
1. Open your new course. Click the ellipses button at the top of the Course Content. Choose Copy Items.
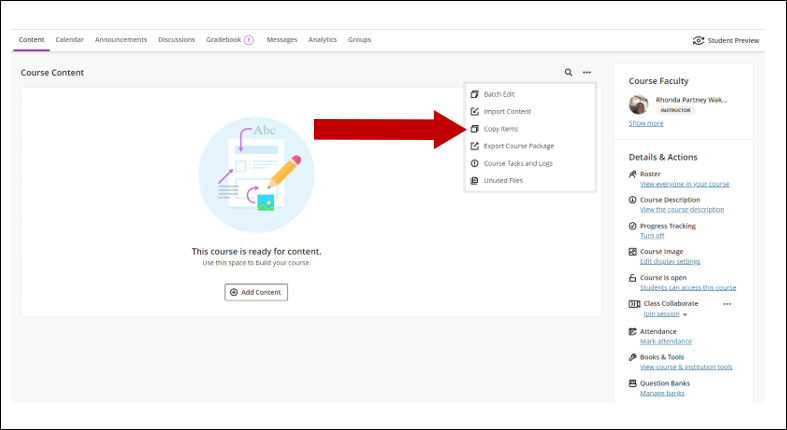
2. Click the name of the course or use the arrow to the right of the course name and select the desired items from the course content.
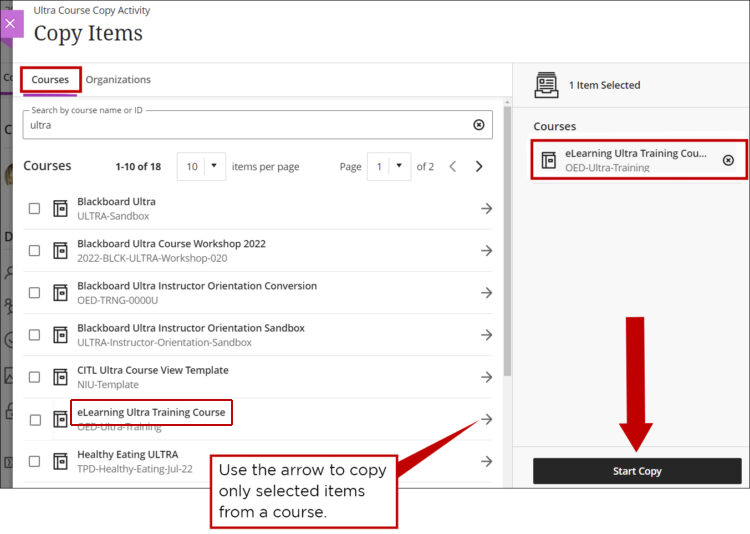
Note: Do not select the box in front of the course name and copy; that will copy the whole course.
3. The copy process is processed.
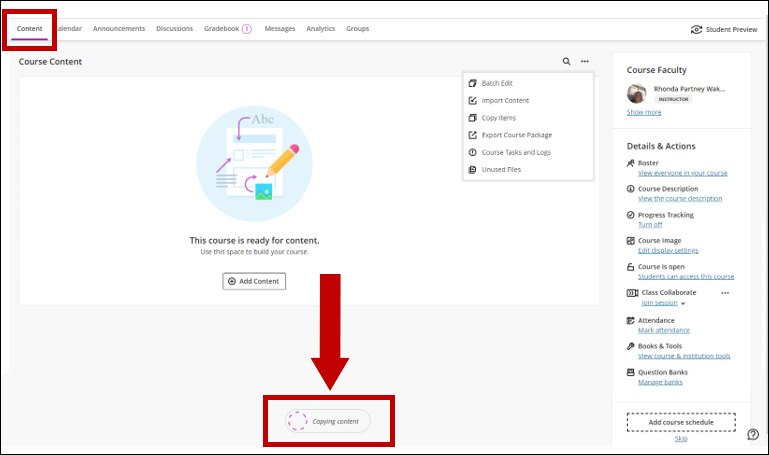
4. When the process is complete, the new content displays in your course. You can review the copy process issues. Click the View Details link.
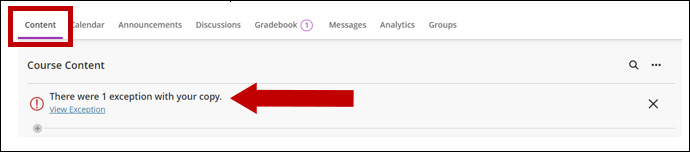
5. The Copy Details window will display the items that were not copied correctly.
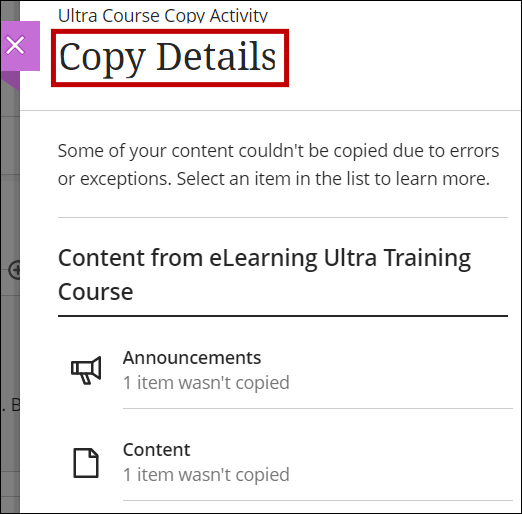
6. If you exited the course and want to review the Copy Details items again, you can do so from the Course Content ellipses button.
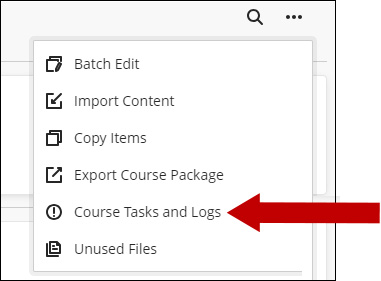
7. Please let us know if you have any questions about the copy content process at BlackboardHelp@uams.edu.
