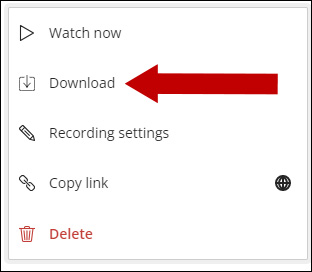NOTE: If you are having trouble locating the recording or are not the original owner, please contact BlackboardHelp@uams.edu for assistance. Be sure to include the date the original recording was made, as well as the course and section details.
In order to enable downloads, the instructor first will need to do the following:
1. Under Details & Actions, click on the three ellipses (More Options icon) next to Class Collaborate and select Manage all sessions.
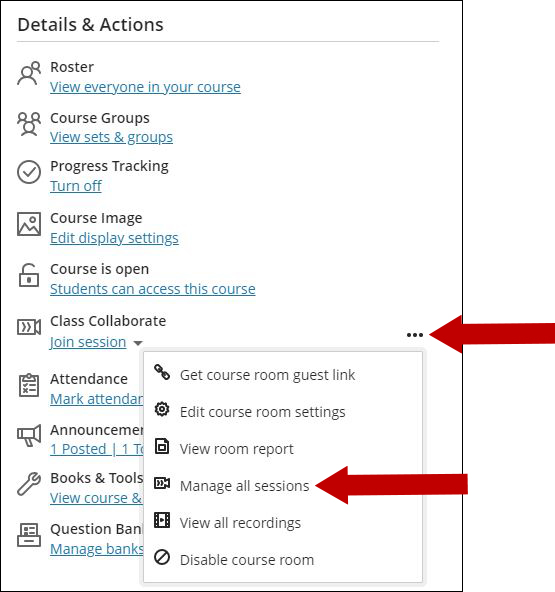
2. Click the Session Options icon located on the far-right-hand corner of the session you wish to edit and select Edit settings.
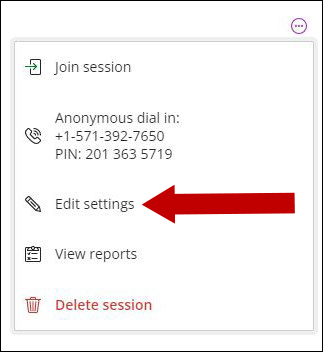
3. Click the Session Settings submenu. Under Recording, check the box next to “Allow recording downloads”. Scroll down and click Save.
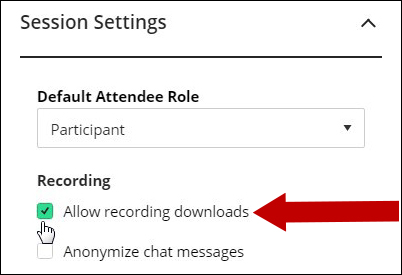
4. Students may click on the More Options icon next to Class Collaborate and then select View all Recordings.
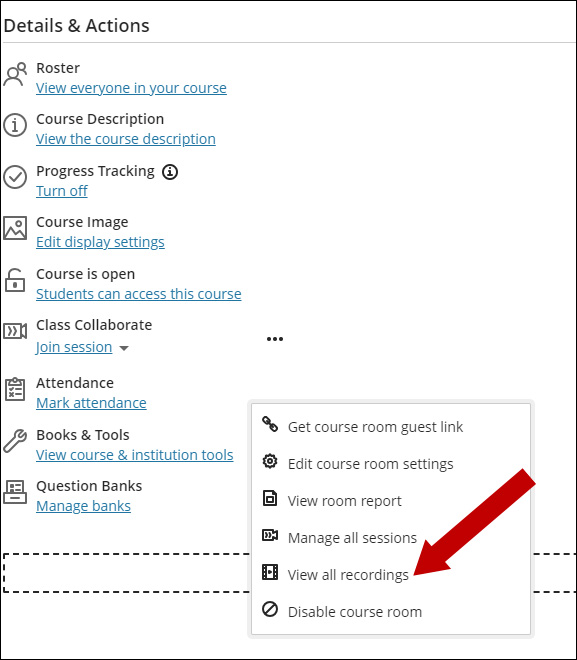
5. Next, click the options icon on the right-hand side of the screen next to the recording the student wishes to download and select Download from the menu.