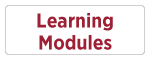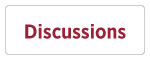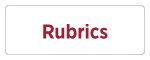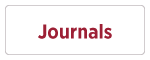Note: Before using any Generative Artificial Intelligence (GAI) tools, please review the Academic Affairs Policy 2.1.6 Artificial Intelligence Generative Tool Use on the Academic Affairs Policies page.
Click a button to skip to a topic:
The BlackBoard AI Design Assistant tool can help you create and improve existing assignments, test questions, learning modules, discussions, journals, rubrics, and question banks in your course and save you time. Using the AI Design Assistant is easy and only takes a few moments to set up.

Building your AI-Generated Content:
The image above provides you with an example of the AI Generation page in Blackboard. You will complete these fields each time you use the AI Design Assistant to build content.
To begin creating your AI-generated content, you will need to add a description. Providing the AI Design Assistant with a detailed description, including your objectives, is imperative and will assist the AI Design Assistant with creating the appropriate content. In addition to the description, you can align your content with course items, adjust the cognitive level, and select the appropriate complexity ranging from early primary school to advanced PhD level.
Note: Cognitive Levels are based on Bloom’s Taxonomy.
The following sections will explore the new BlackBoard AI Design Assistant and some best practices for incorporating AI into your course design.
Learning Modules
To create learning modules in an empty course, select Auto-Generate Modules in the course content area.
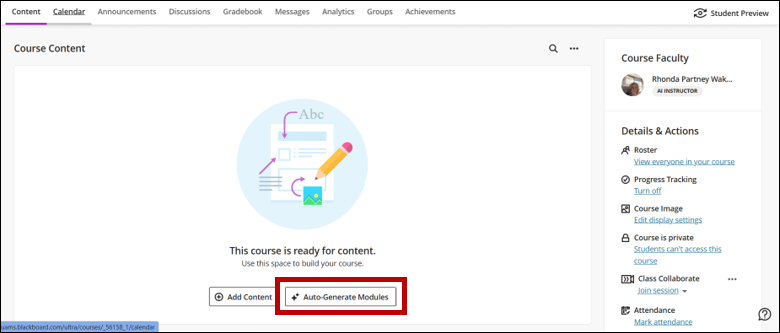
Note: If your course already contains content, you can find the Auto-Generate Modules option in the Create Item menu. Once selected, begin building your course content. On the next page, you can set up your AI-generated module.
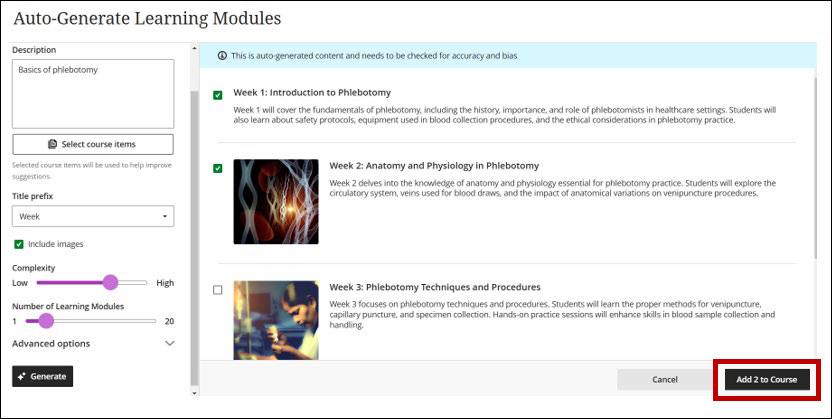
Best Practices for Using AI-Generated Learning Modules
- Check each module for accuracy and bias.
- Make sure that the content aligns with the course objectives.
- Check the content, including any images, to ensure it meets accessibility standards.
Discussions
The new Blackboard AI Design Assistant generates engaging discussions for your students. To create an AI-generated discussion, go to Create Item and select Discussions.
Next, click the Auto-Generate button in the upper right-hand corner.
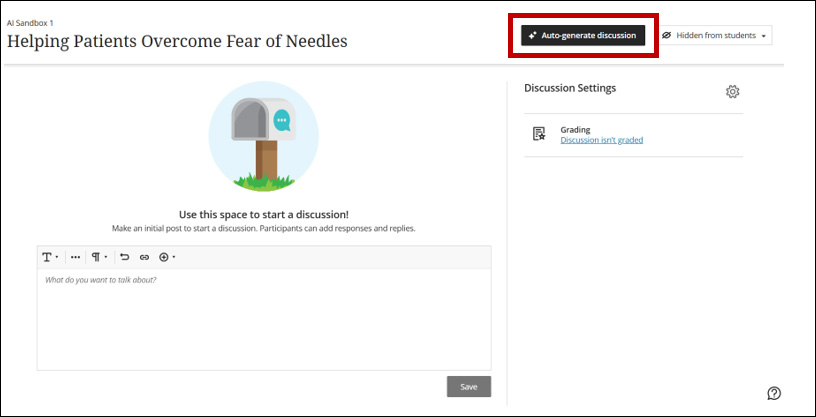
We can now enter the information and generate the discussion.
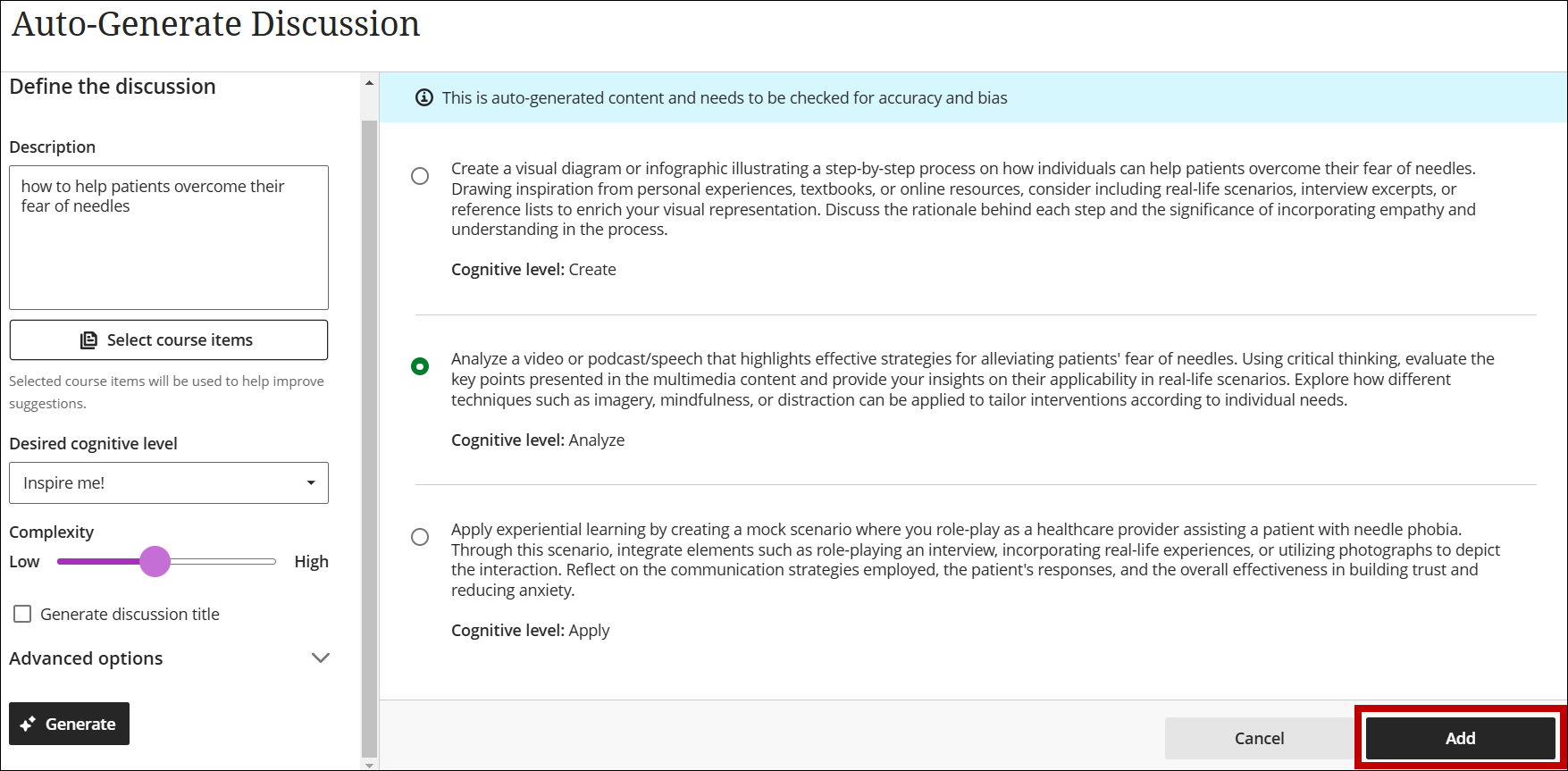
Provide a description, set the desired cognitive level, define the complexity, etc., and create the discussion. Select the discussion option that meets your requirements and click the Add button.
Best Practices for AI-Generated Discussions
- Define clear learning objectives
- When setting up the discussion, provide a thorough description
- Encourage critical thinking and thoughtful responses by selecting the appropriate cognitive level and defining the complexity of the discussion.
Assignments
You can auto-generate assignment prompts with the AI Design Assistant tool. With the AI Design Assistant, you can create assignments that help students aid students with higher-order thinking, apply knowledge and skills, develop authentic evidence-based work, and imitate real-life scenarios.
The AI Design Assistant generates assignments based on the course content. To begin, on the assignment creation page, click the Auto Generate Assignment button.
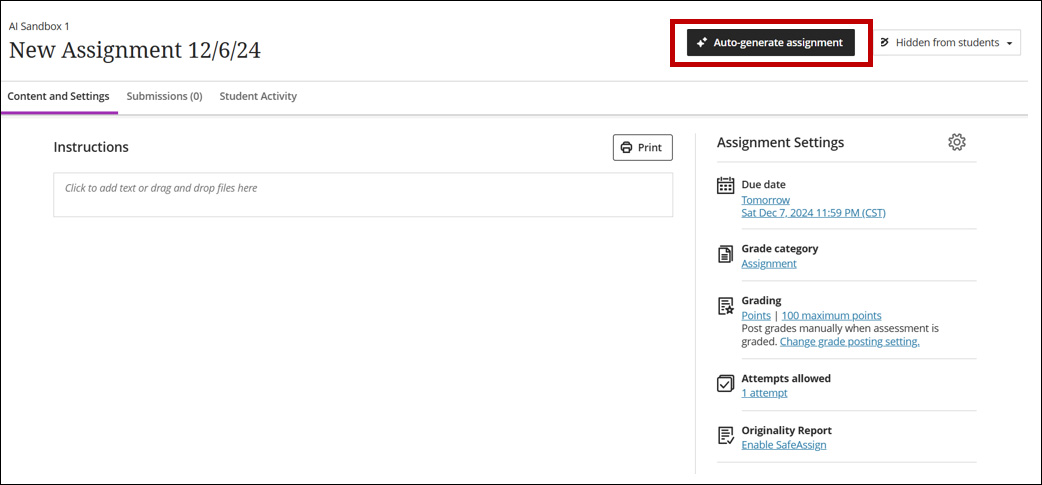
Next, define the assignment. The AI Design Assistant will generate three assignment prompts. To refine the selection, enter a thorough description, select the appropriate cognitive level, and adjust the complexity. The AI Design Assistant can also generate a title for the assignment.
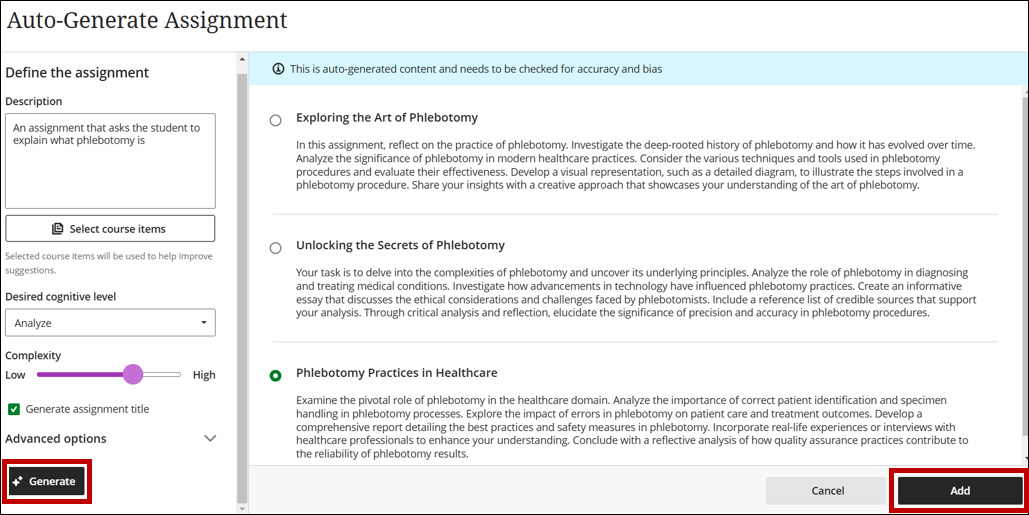
Once your selections have been generated and you have selected the assignment, click the Add button.
Best Practices for AI-Generated Assignments
- Include the learning objectives in your description
- Use a rubric for grading the assignment
- Check the assignment prompt for accuracy and bias
Rubrics
You can generate a rubric using the AI Design Assistant. For example, you can develop a rubric for an assessment, such as an assignment or test.
To begin, under Assessment Settings, go to Rubrics and click on Add a Grading Rubric. Select Generate to create the AI-generated rubric.
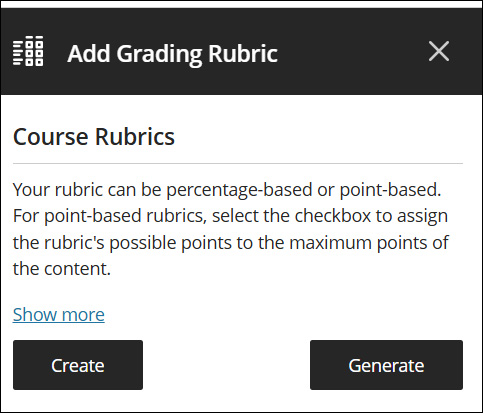
Next, we will define the information for the rubric.
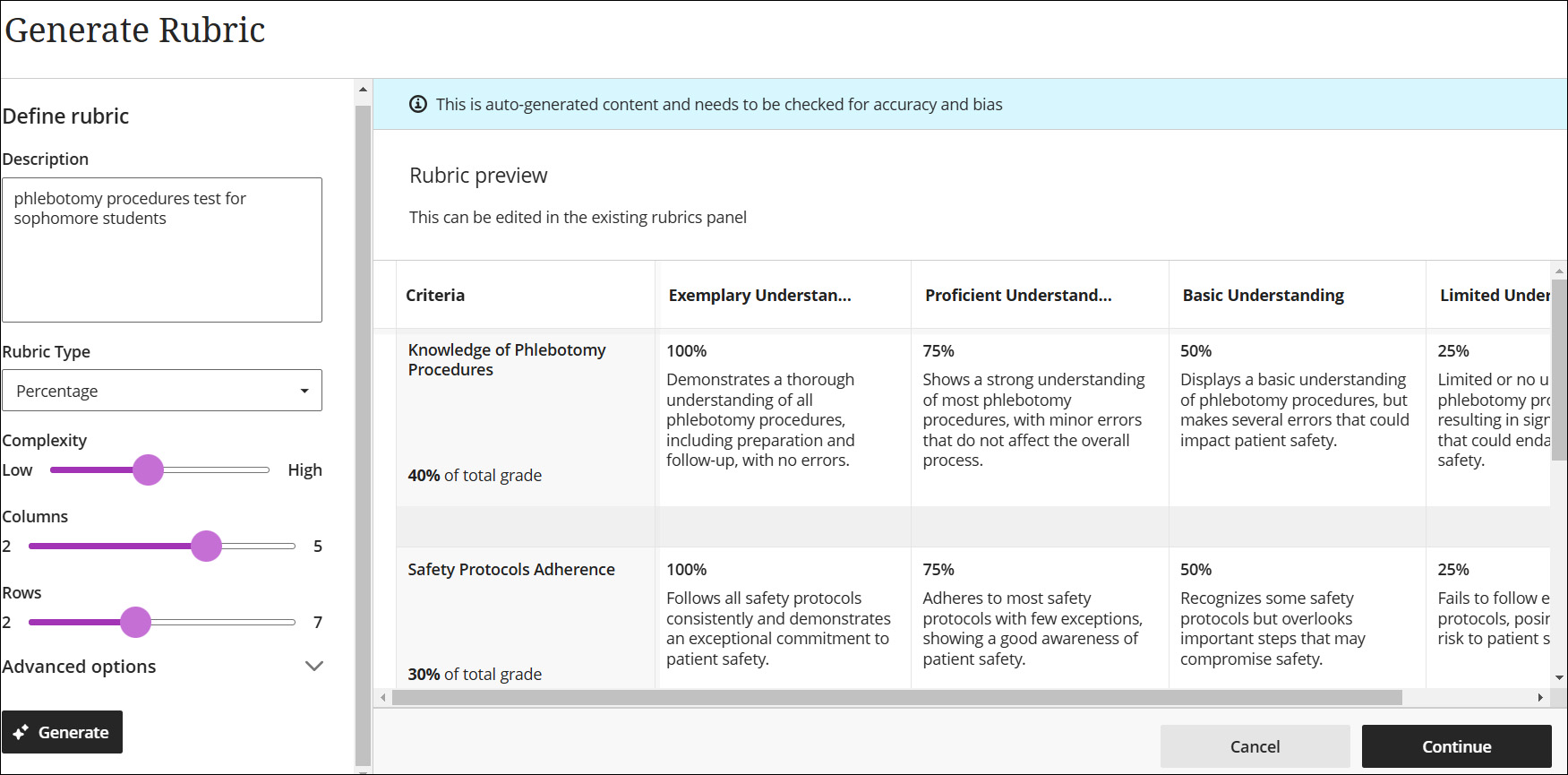
Enter the description, select the rubric type (percentage, percentage range, points, or points range), number of columns, and number of rows. Then click Generate. Once the rubric has been generated, click Continue.
After clicking Continue, you can edit the rubric on the next page by hovering your mouse in the upper right-hand corner of the text boxes and clicking the pencil. You can add rows and columns by hovering between them and clicking the plus sign. When finished editing the rubric, click the Save button.
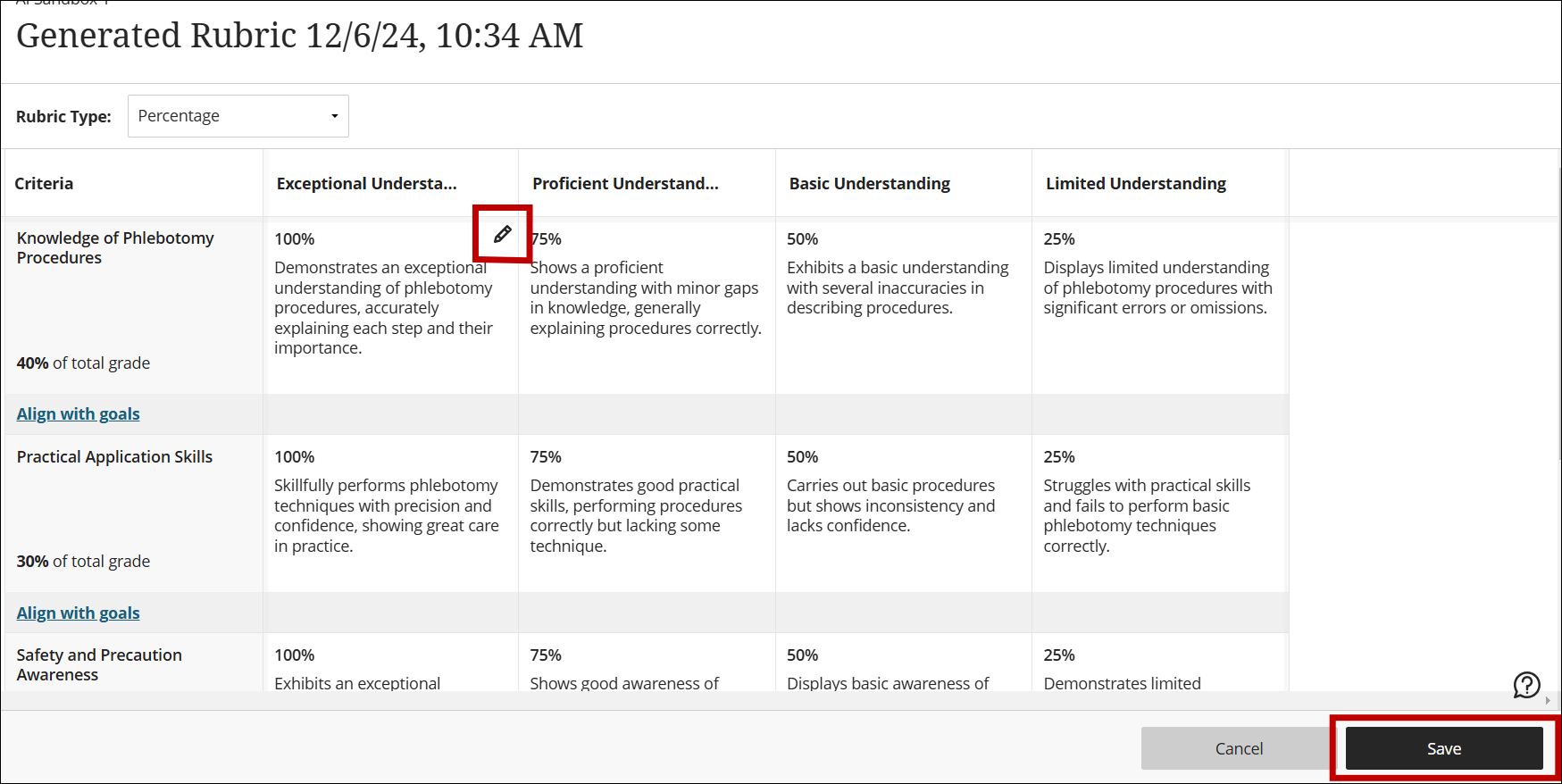
Best Practices for AI-Generated Rubrics
- Include the learning objectives in the description
- Be precise in your description
- Review and edit your rubric for accuracy
Test Questions and Question Banks
The AI Design Assistant helps you quickly create Test Questions and Question Banks. It is important to note that the AI Design Assistant creates test questions based on the content of your course.
To create AI-generated test questions in your course, select Test from the Create Content menu. Next, select Auto-generate question from the new question menu in the test creation panel. You can reach the new question menu by pressing the plus button.
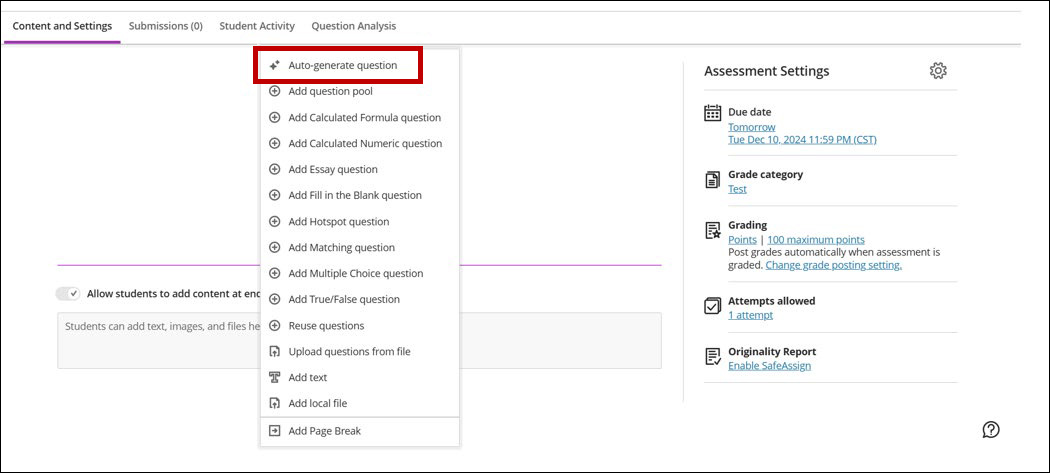
Next, define the details of the questions. Note that you are required to select the question type for your test. You can allow the AI Generator tool to select for you or select from Essay, Fill in the Blank, Matching, Multiple Choice, or True/False. Once you have selected and defined the questions’ details, click the Generate button.
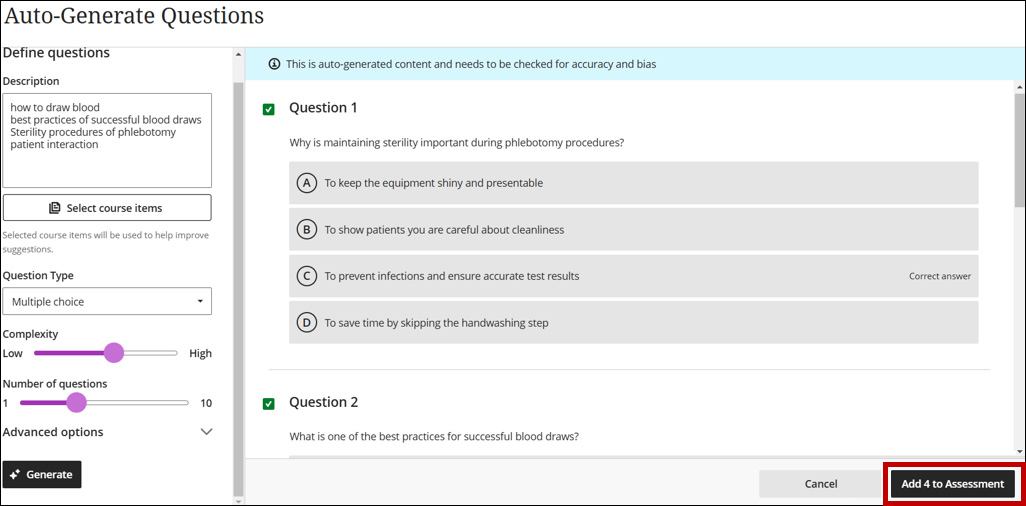
After the questions have been generated, select the questions you would like to add to the test and click the Add to Assessment button. Once the questions have been added to the test, you can edit them as needed.
Question Banks
To create AI-generated question banks, click the Manage Banks link located on the Details & Actions menu on the Course Content page.
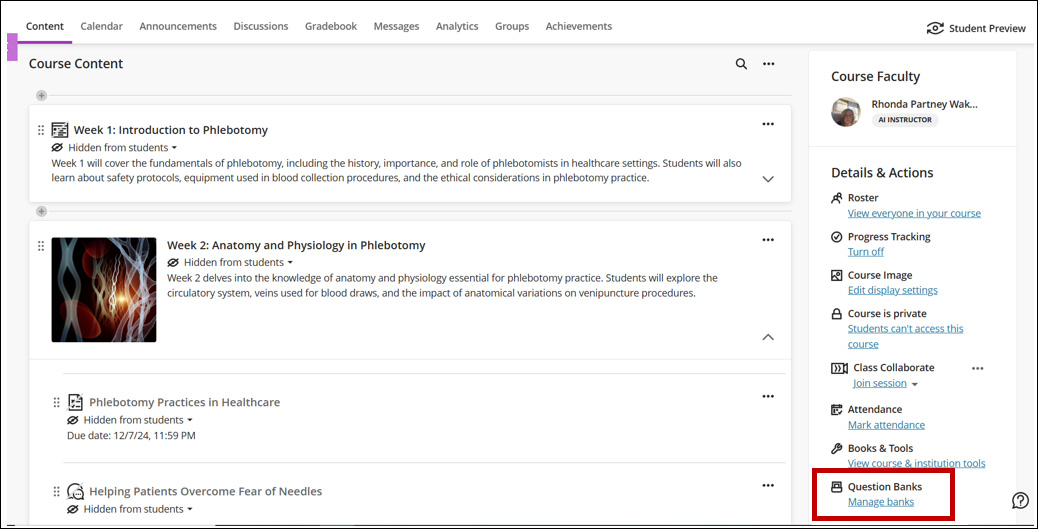
To begin building your question bank, click the plus sign on the Question Banks page and select Auto-generate.
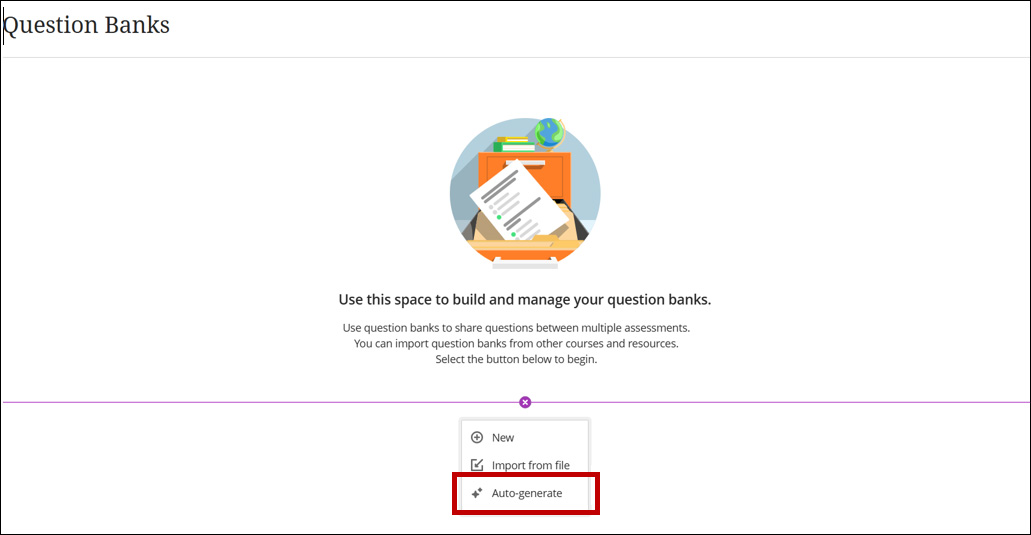
Define the questions for your question bank. Be sure to include a thorough Description (including your learning objectives), Question Type, Complexity, and Number of questions. Once selections are made, click the Add to Question Bank button. Once the questions have been added to the question bank, you can edit them as needed.
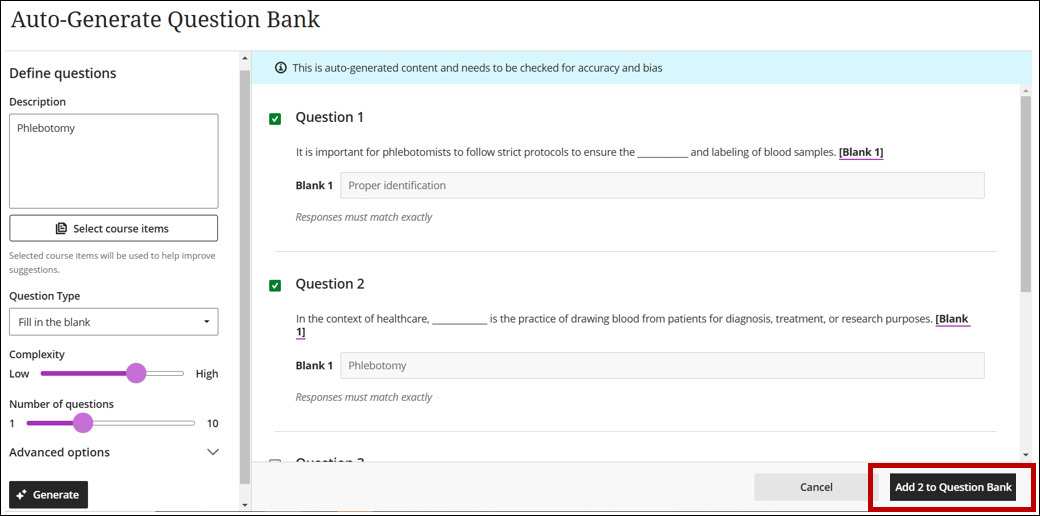
Best Practices for AI-Generated Test Questions and Question Banks
- Check questions for accuracy and bias
- Include the learning objectives in the description
- Check the questions using the student preview mode
Journals
You can create AI-generated journals using the AI Design Assistant. Journals are generated based on the title of the course and description.
To create a journal using the AI Design Assistant, go to Create Item and select Journal.
We can now create the Journal.
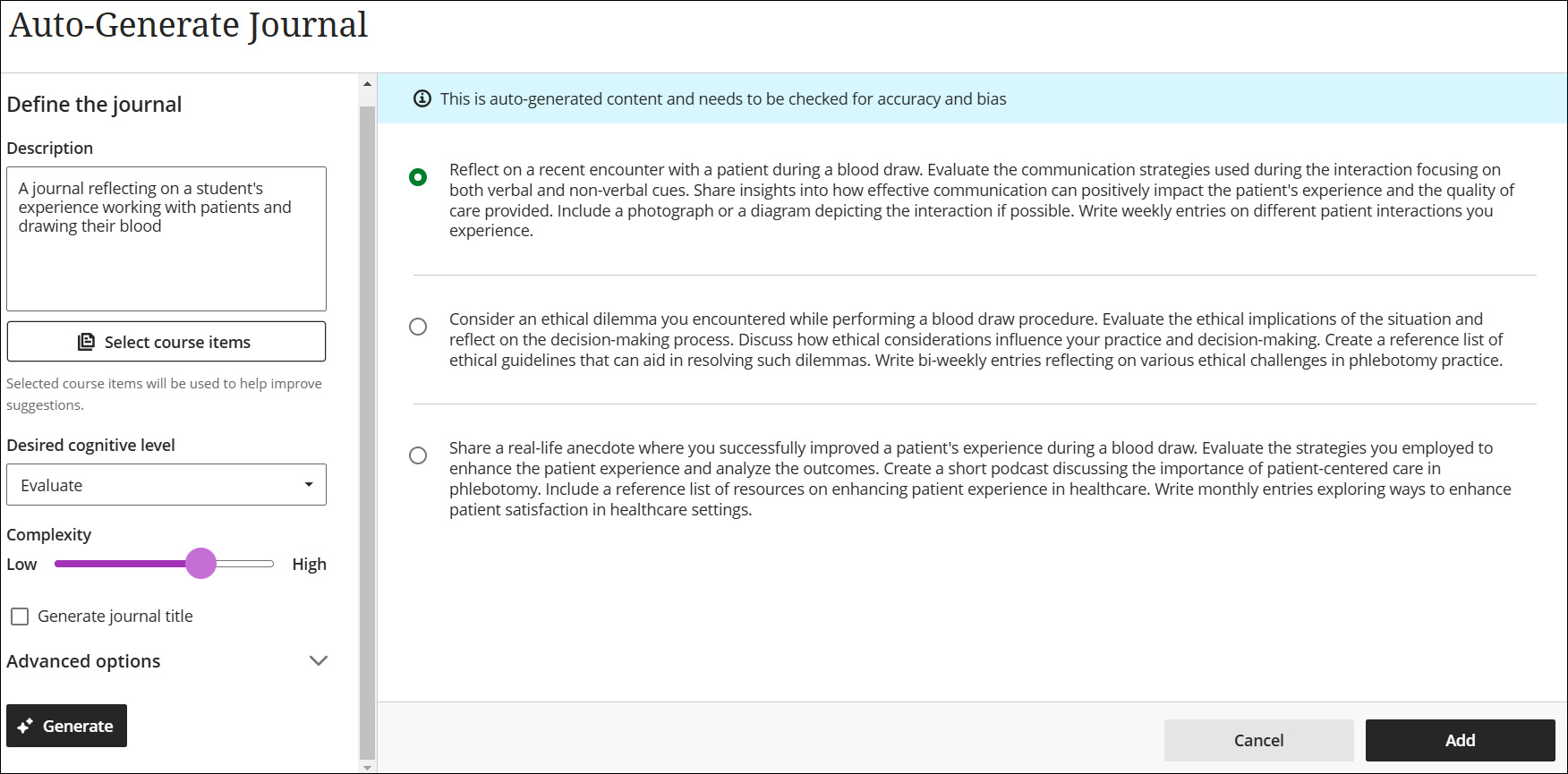
Provide a description, set the desired cognitive level, define the complexity, etc., and create the Journal. Select the discussion option that meets your requirements and click the Add button.
Best Practices Using for AI-Generated Journals
- Include the learning objectives in the description
- Encourage critical thinking and thoughtful responses by selecting the appropriate cognitive level and defining the complexity of the discussion.
Images
You can use the AI-Design Assistant to generate images. Directly insert images from AI or stock images from UnSplash into the text editor by clicking the Image button and selecting Unsplash or Generate Images. Select Next to continue.
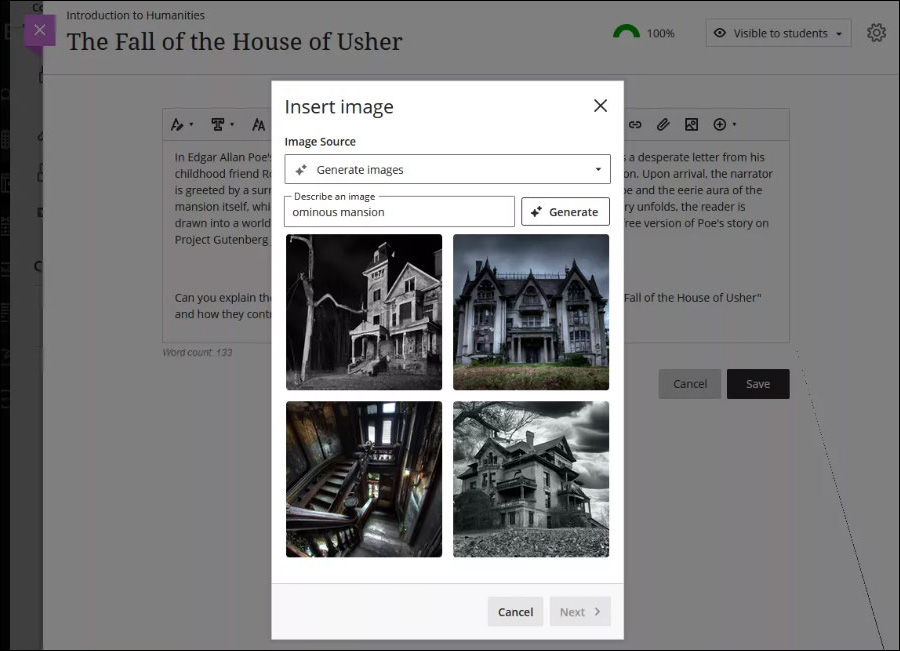
Best Practices for AI-Generated Images
- Check images for accuracy and bias
- Add alt. text for accessibility