When you perform a course copy, the recordings in your Class Collaborate Dashboard will not transfer. Please follow the below steps to add links from older recordings into your new course. You will only have to do this once for each recording, as the links you create will copy to subsequent courses.
1. In your old course, under Details & Actions, click the ellipses next to Class Collaborate and select Manage all sessions.
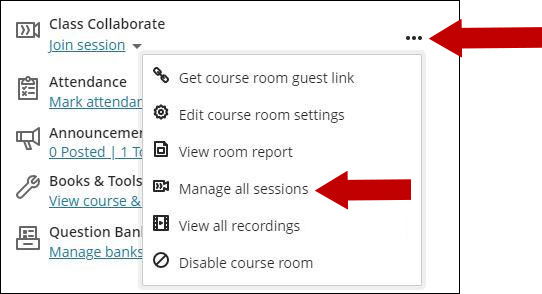
2. Click the dropdown menu next to Filter by. Set to Recordings in A Range. Adjust the dates as necessary.

3. Click the ![]() to the right of the recording you want to copy. Click Copy link.
to the right of the recording you want to copy. Click Copy link.
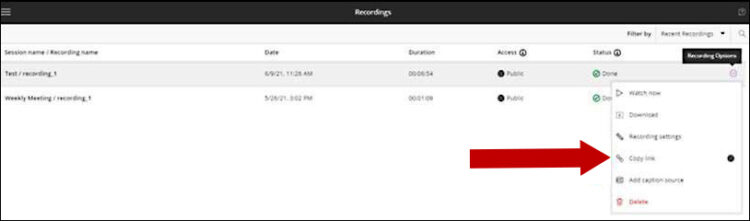
Note: The access must be set to Public in effort for students outside of the original course to view the recording.
4. You will see a link that is highlighted in blue. Click Ctrl + C on your keyboard to copy the link to the clipboard.
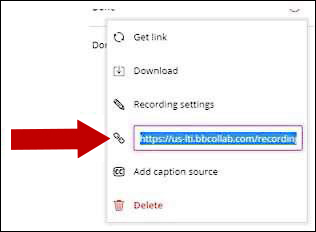
5. Navigate to your new course shell. Under Course Content, create a new content area to house your Class Collaborate archives.
