This method is used if you cannot connect your Respondus content directly to Blackboard or if you feel this method is easier.
1. Click on the Start tab and then select Open.
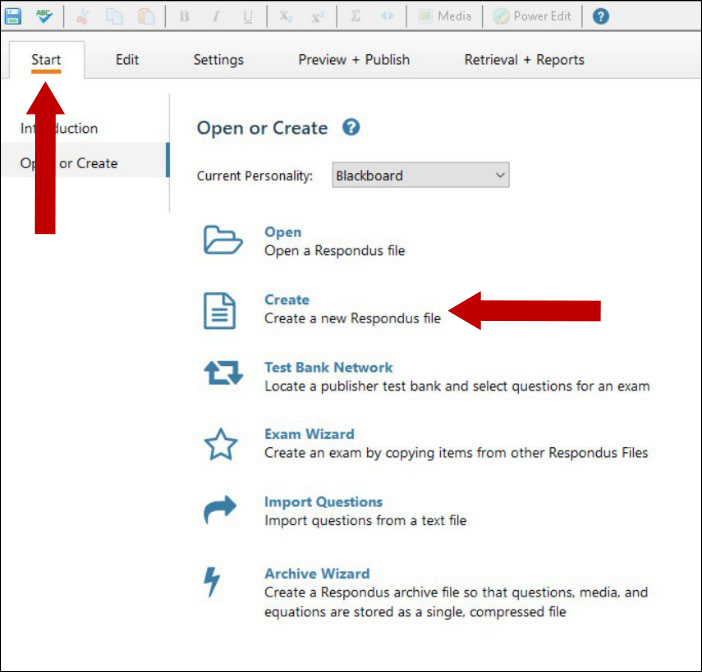
2. Select the content you wish to save locally to your computer and then select Open.
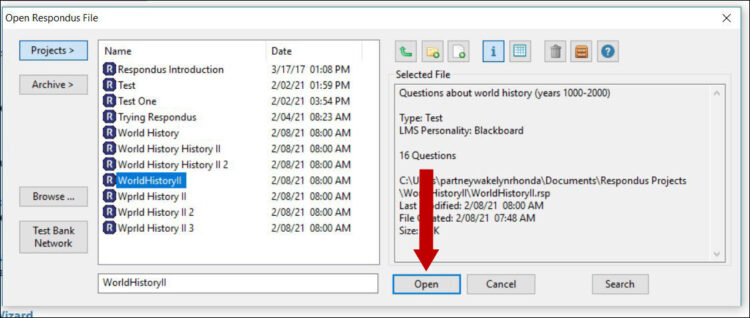
3. Click Preview + Publish.
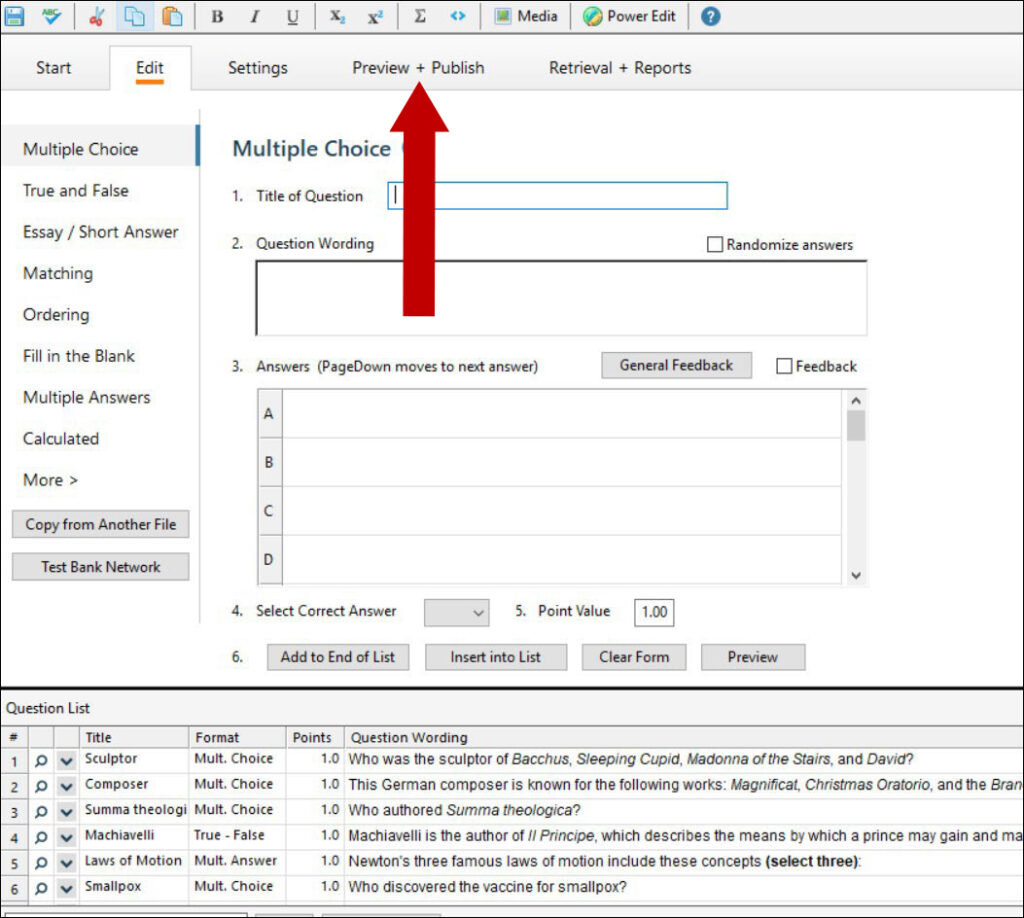
4. Select Publish Wizard.
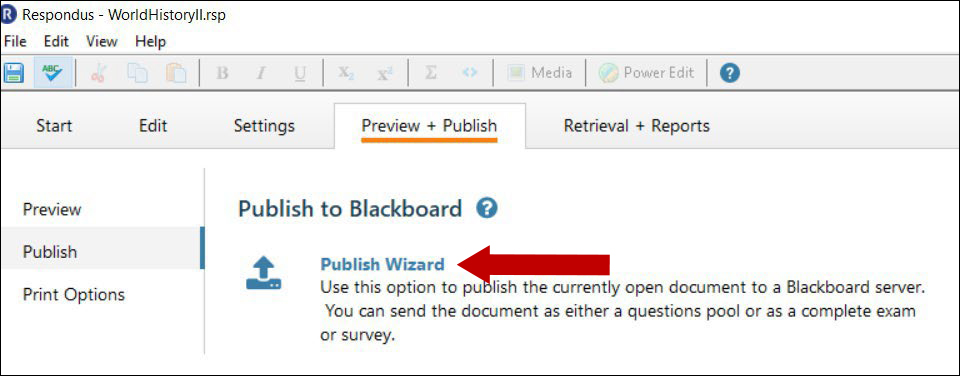
5. To publish locally, under Step 1, select the radio button next to “Save pool to local file for manual uploading” and then click Next. Make sure the Blackboard Server is indicated in Step 2 before publishing.
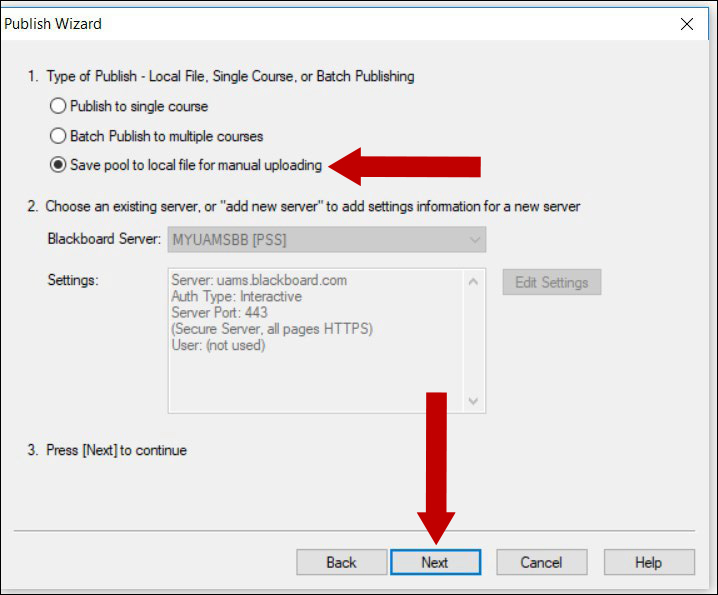
6. Next, click the button titled Save As.
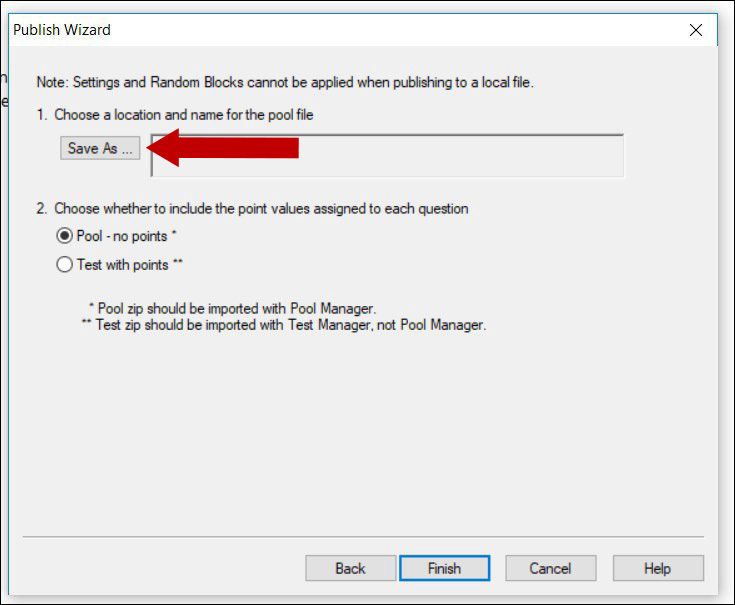
7. Once you click Save As, a new window will open. Select the location on your PC where you wish to save the file and then Save.
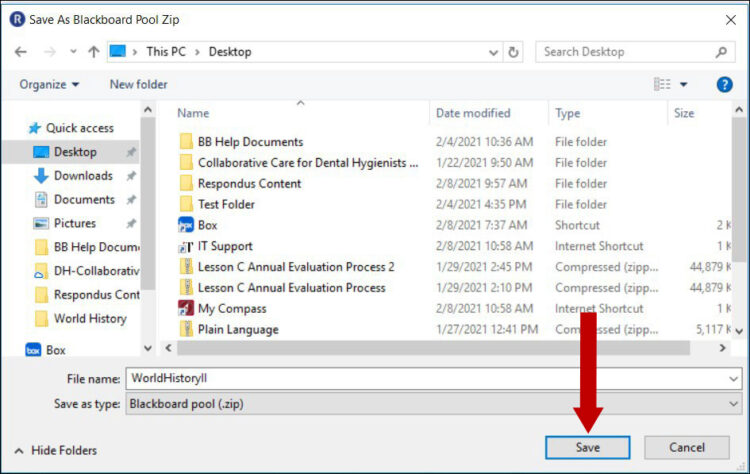
8. After saving your Respondus file locally on your system, select either “Pool with No Points” or “Test with Points” and then click Finish. I have selected Pool.
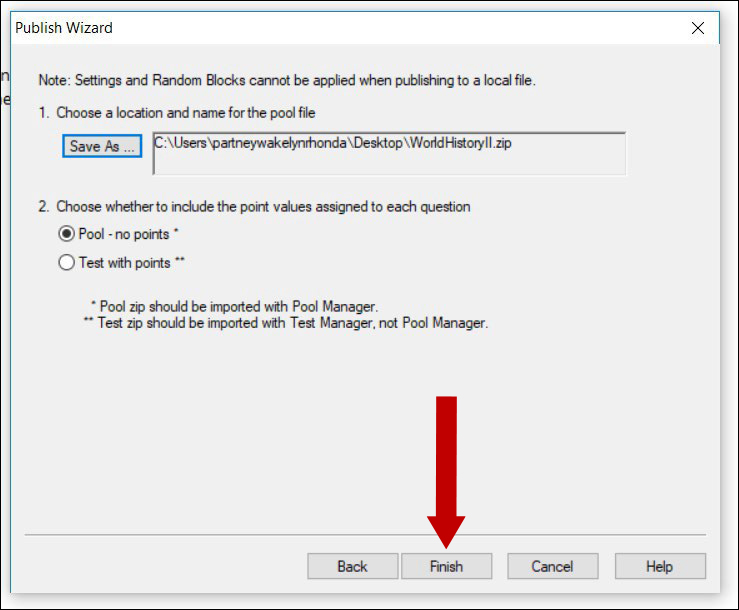
9. Your file has been successfully saved to your device. Click OK.
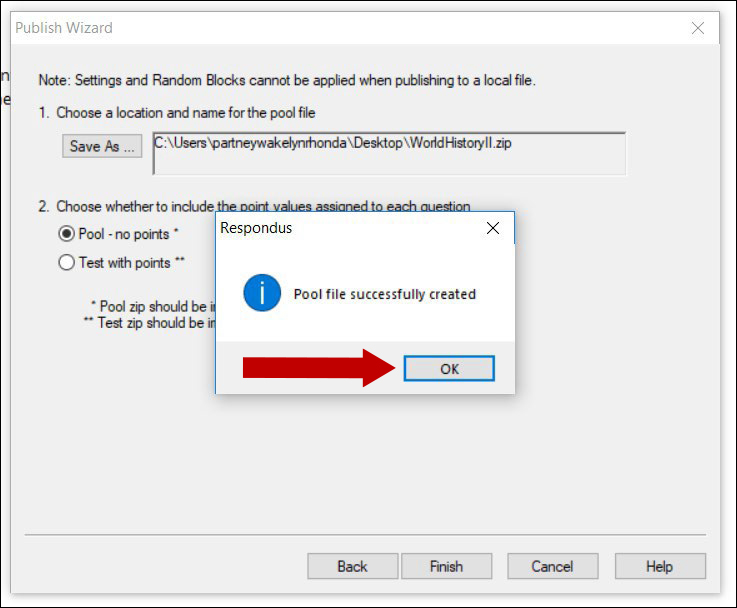
Uploading Respondus Files to Blackboard
1. From your Blackboard course, go to Details & Actions/Question Banks.
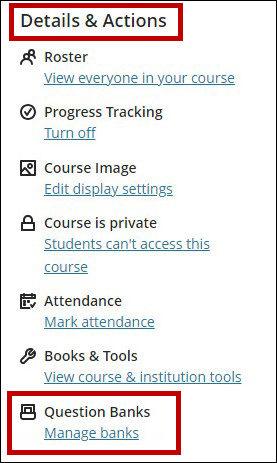
2. Next, select the plus sign button to add a new question bank.

3. Select the zip file generated by Respondus 4.0 and click Open.
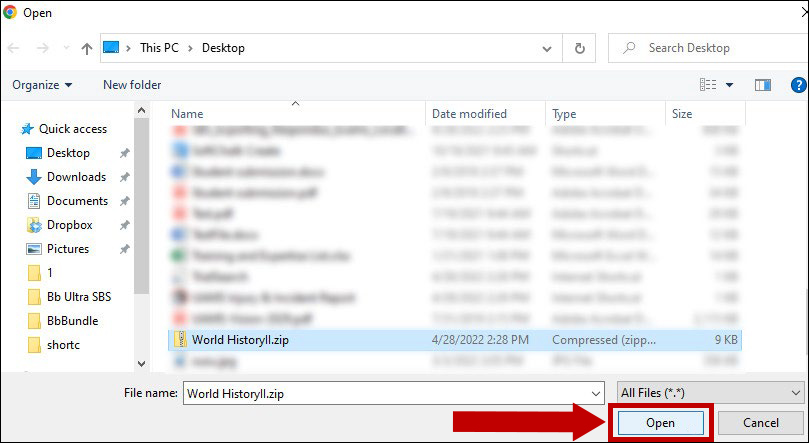
4. Blackboard will start the import process.
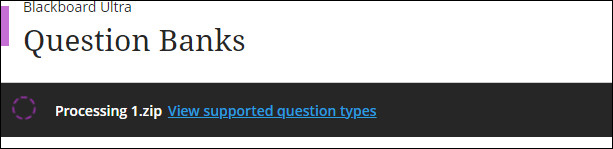
5. When the import process is complete, the questions from the question bank are ready to use.
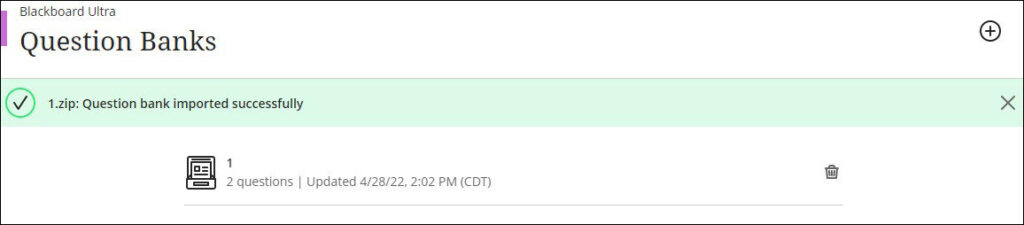
For instructions on how to use the questions in assessments, please see the other documents posted on our site under the Tests and Quizzes section.
