In order to increase test security, faculty can use Blackboard’s enhanced test results and feedback options under Test Options to:
- restrict when test results and feedback are shown to students immediately after test submission and later.
- select which results (scores, correct responses, and submitted answers) and question-specific feedback are shown.
By default, students see the test results for any course in the My Grades tool (always available in the My Blackboard menu of the global navigation panel) unless you disable the test results in Test Options or hide the grade column from students. Always think through the timing of what students see when they submit the test and later through the My Grades tool. By default, most courses also have a My Grades link on the course menu.
Note: By default, Score per Question is selected in the Show Test Results and Feedback to Students section; any selection in this area will show students the questions’ text.
Possible scenarios for showing test results and feedback:
- After Submission: Students can see their test results immediately after they have submitted their answers, if they still have access to the original test link, and in the My Grades tool.
- One-time View: Students can view test results once, only after clicking the Save and Submit Answers button. If a student later clicks on the test link in the content area or in the My Grades tool, they will only see the results the instructor has set. If the instructor has turned off all the results, the students will not see any. This works well for tests being delivered at different locations and times around the state.
- On Specific Date: Students can view test results only after the specified date and time fields.
- After Due Date: If the instructor gives the test a Due Date, students can view the test after that date.
- After Availability End Date: Students can view their results after the specified test availability end date.
- After Attempts Are Graded: If tests include essay questions that must be manually graded by the instructor, students will see the results after all the attempts have been graded. All students in the class must submit an attempt and the attempt must be graded for this option to work.
Faculty can set up to two rules to show results and feedback. If conflicts in rules occur, the most permissive settings for that user or group are granted. For example, students would receive the greatest number of attempts or longest availability.
To set the Test Options, your test must be deployed on a content page.
Make sure the Edit Mode is ON.
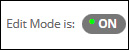
Go to the content area where the test is deployed. Click the test’s options menu and select Edit the Test Options.
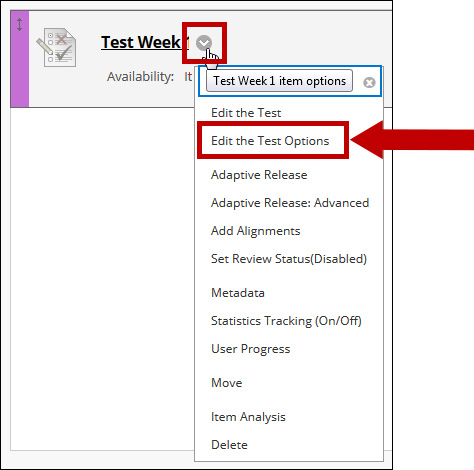
The Test Options page displays. Scroll down to Show Test Results and Feedback to Students.
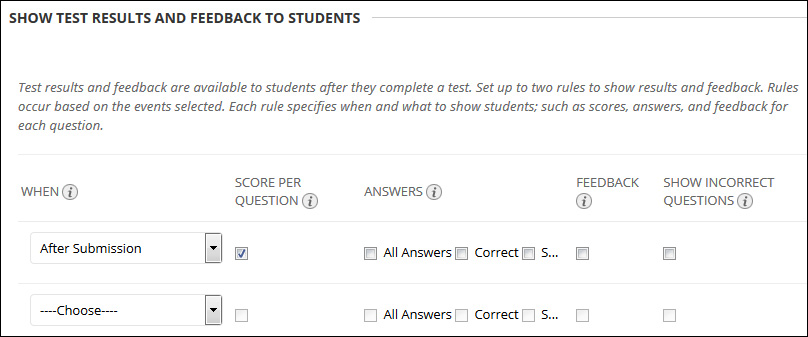
Select the When option that sets when desired test results and feedback are shown to students. You can make one or two selections.
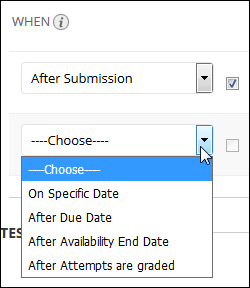
The options are:
- After Submission
- One-time View
- On Specific Date
- After Due Date
- After Availability End Date
- After Attempts Are Graded
Click the Score checkbox if you want students to see their earned score and the points possible for each question.
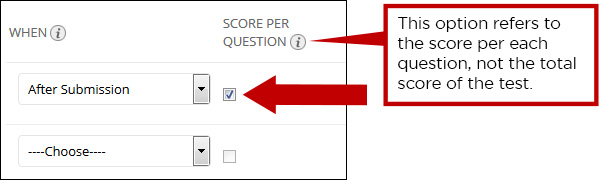
Note: To hide the total score of the test from students, hide the test column in the Grade Center.
Click the desired Answers checkboxes to set which questions and answers you want students to see and when you want students to see them (based on the parameters set in the When column).
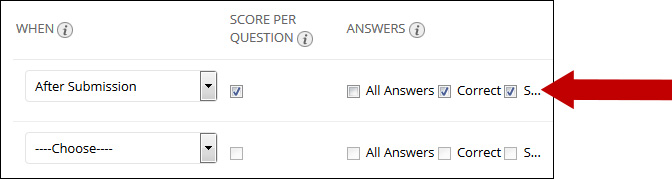
These selections also display the test questions:
- All Answers: shows all answer choices.
- Correct Answers: shows the correct answers for all questions.
- Submitted Answers: shows a student’s submitted correct or incorrect answers.
Click the Feedback checkbox to show instructor-generated feedback for each question.
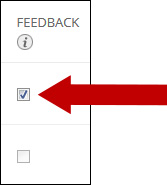
Note: You need to save correct or incorrect feedback in the test questions, to use this option.
Click the Show Incorrect Questions checkbox to show questions a student answered incorrectly or partially correctly.
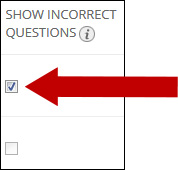
Note: This option displays an icon next to each question marking them as correct, incorrect, or partially correct. It does not display only incorrect answers.
Remember: Faculty can set up to two rules to show results and feedback (See examples below). If conflicts in rules occur, the most permissive settings for that user or group are granted. For example, students would receive the greatest number of attempts or longest availability.
Example 1:
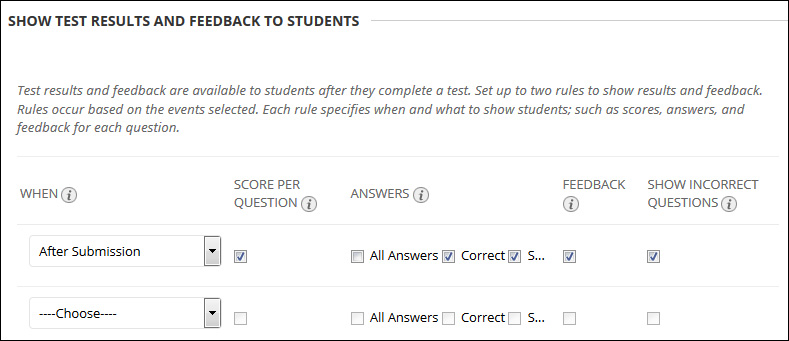
Based on the options selected above, the following occurs after a student submits the test:
- Students see their scores per question along with correct answers.
- Students see their submitted answers marked as correct or incorrect and any feedback you provided.
Note: Unless you change these options or hide the grade column, they will see these results in
My Grades. They will also see them if the test link is still available on the content page.
Example 2:
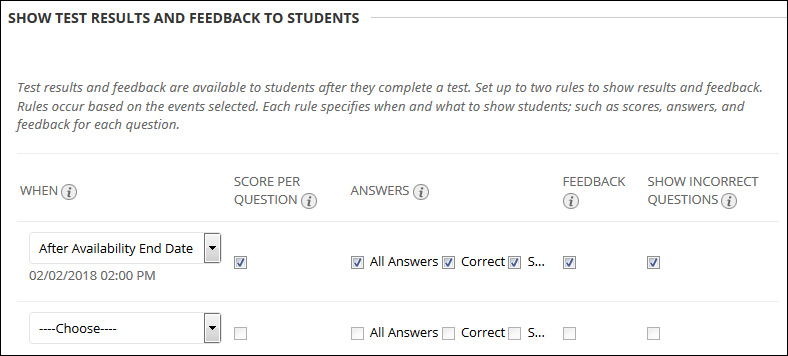
If students take the test at different times, you can delay the feedback until the test availability time ends. In this case, students can see the feedback in My Grades.
