Ally is an accessibility checker software integrated with Blackboard. In this document, we will show how to add alt text to a Word document image, a feature required for accessibility compliance.
1. Locate the document in the course content. The Ally accessibility indicator is displayed next to the document for the instructor. Click on the indicator to open the ally report for the respective document.
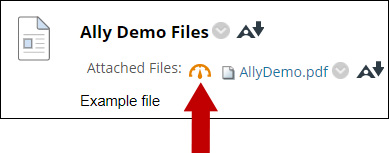
Note: the students do not see the Ally indicator.
2. Ally will display the document name and its overall accessibility score. Click on All issues.
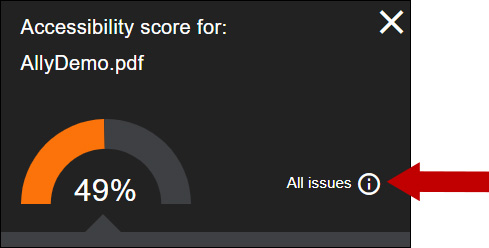
Note: Ally accessibility scores range from Low to Perfect.

For more details see the Course Accessibility Report Guide.
3. In this file we will address the issues related to text contrast issues.
Click the chevron for the options menu of this issue.
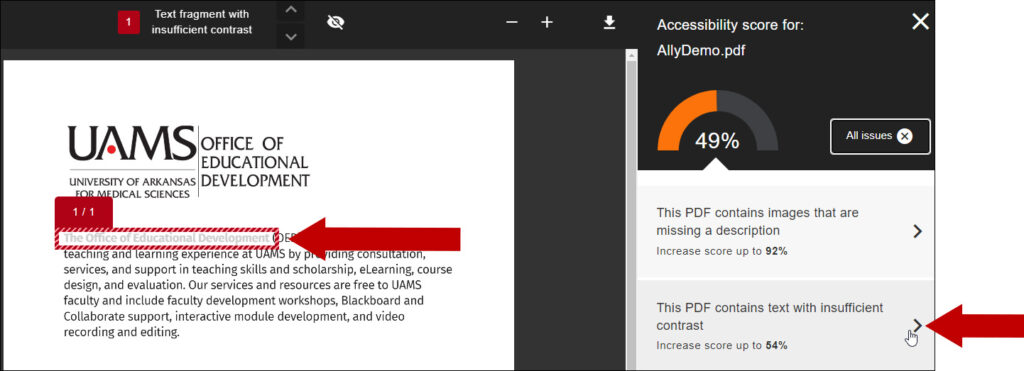
Note: the text with contrast issues will be outlined in the document.
4. Ally provides information about the insufficient text contrast:
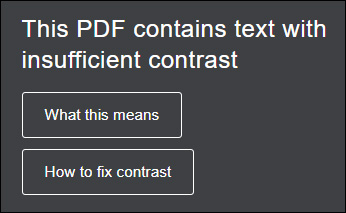
a. What this means provides an explanation for the issue and its importance for accessibility. Click the top right X button to return.
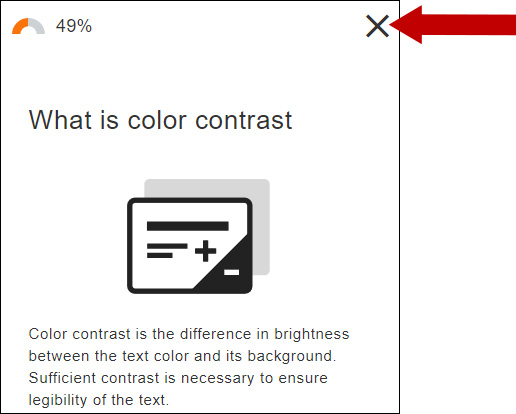
b. How to change text with insufficient contrast in a PDF provides information on how to change the text color.
If you do not have the original document, you may consider replacing the document.
If you have the original document, click Yes.
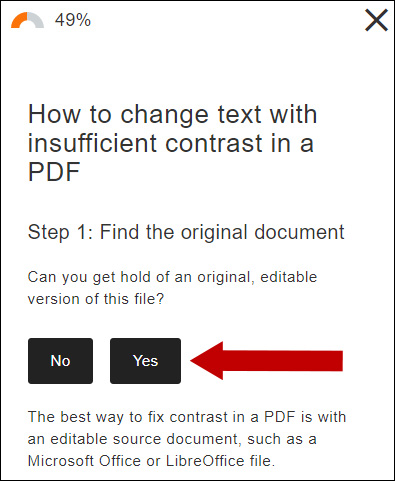
We will use Microsoft Office 365 to edit the document (recommended UAMS version).
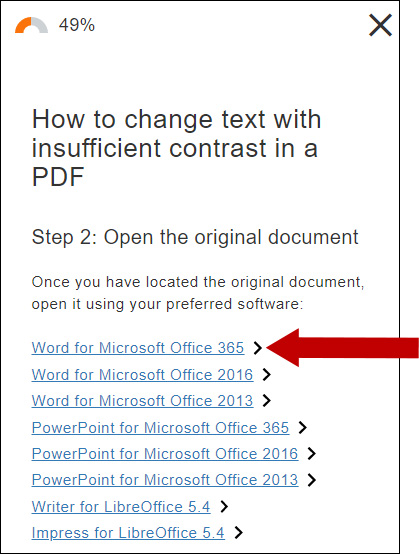
Ally will provide detailed information on how to solve the respective issue.
5. Once you opened your document using Microsoft Word use the Review/Check Accessibility button. Click on the Hard-to-read text contrast option.
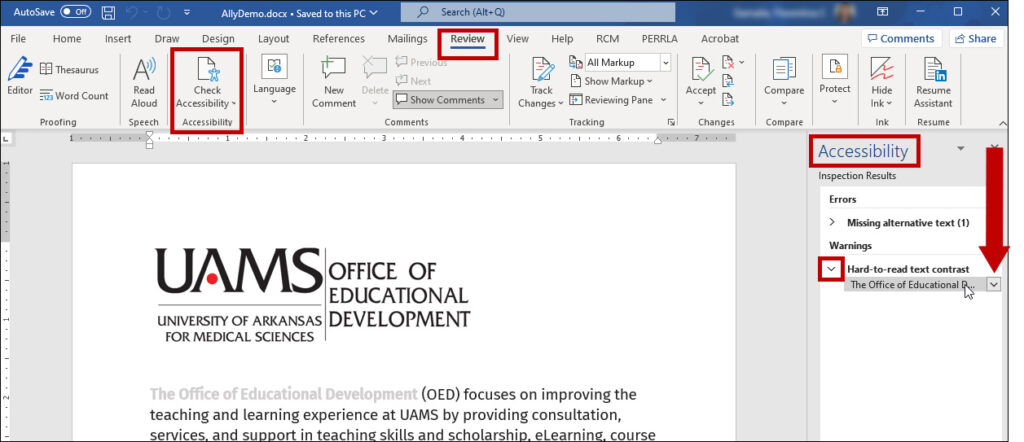
6. Choose the desired font color; make sure it provides sufficient contrast.
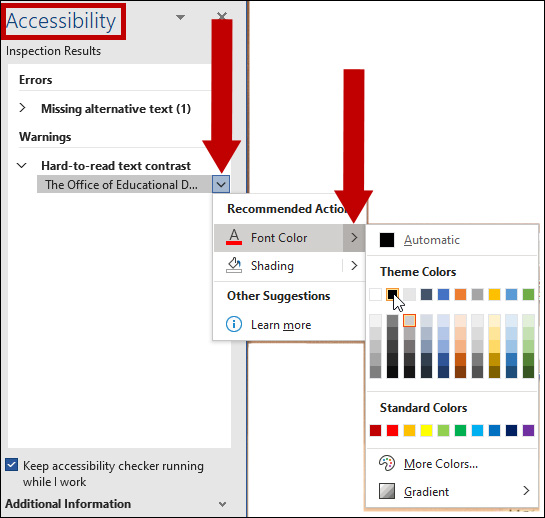
7. Save the file using the desired format and upload the new file using the Browse button.
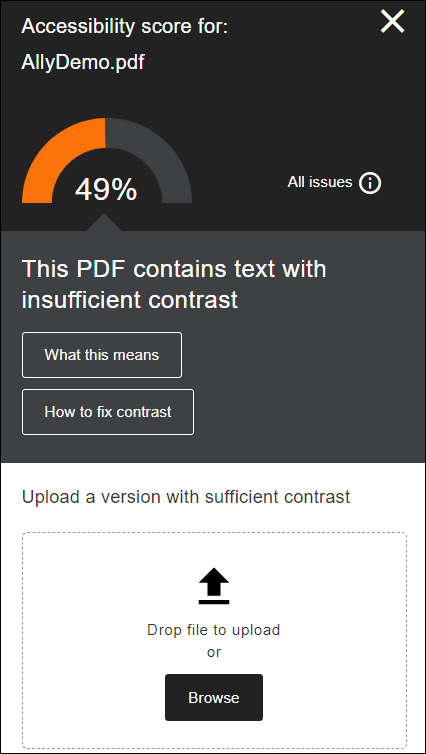
8. The accessibility score will update.
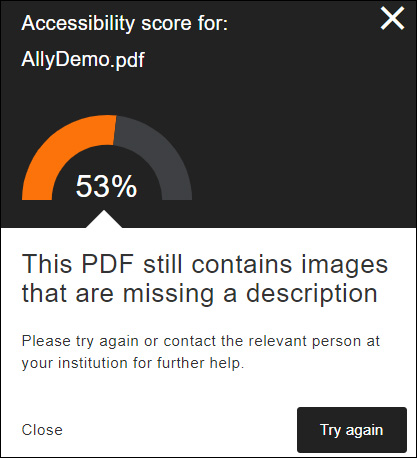
Please let us know if you need more information about Blackboard Ally at BlackboardHelp@uams.edu
