Respondus Monitor is a companion application for Respondus LockDown Browser that uses webcam and video technology to prevent cheating during online exams. Respondus Monitor is ideal for non-proctored testing environments.
Step 1: Edit the Test Options
1. Go to the content area of the course where the test is deployed. In the Edit the Test Options area of the test, make sure the Password field is unchecked and blank.
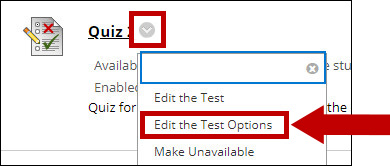

Step 2: Set up Respondus Lockdown Browser/Monitor
1. In Blackboard Learn, you will add Respondus LockDown Browser (RLDB) to a test using the Respondus LockDown Browser course tool. On the course Control Panel under Course Tools, click the Respondus LockDown Browser link.
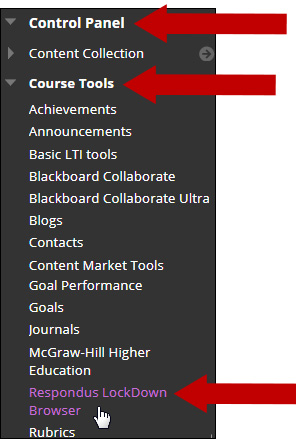
2. This will open the Respondus LockDown Browser Dashboard. Click the (![]() ) icon next to the quiz or exam you would like to add. Then click Settings.
) icon next to the quiz or exam you would like to add. Then click Settings.
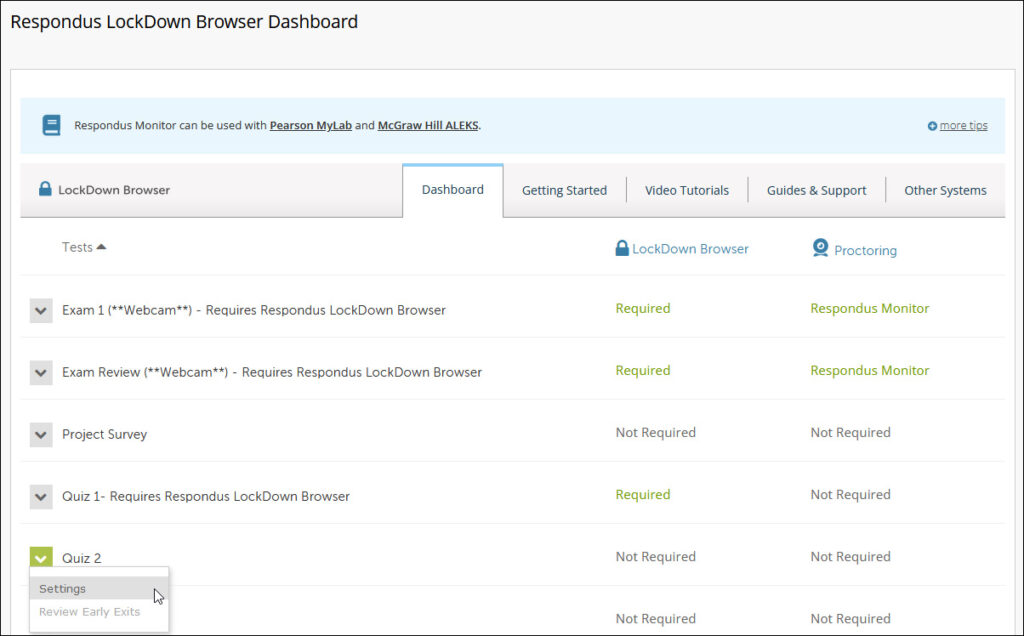
3. Click the Require Respondus LockDown Browser for this exam option.
It is optional to require a password to access the exam. Passwords must be letters and numbers only.
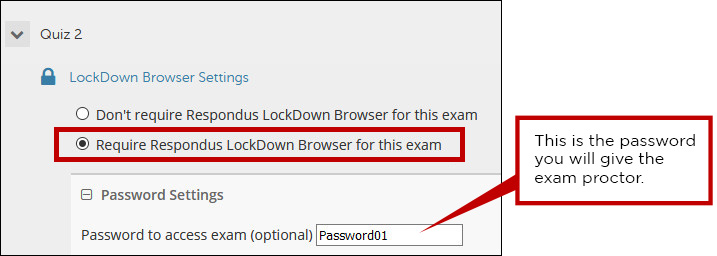
Note: If you are having your exam proctored in a lab, you will want to set a password to access the exam so that students are not able to take the exam offsite. Give the password to the test center representative.
4. Click the ( ![]() ) plus sign icon to view the Advanced Settings.
) plus sign icon to view the Advanced Settings.

5. Hover over each of the [explain] links to the right of each item for more details.
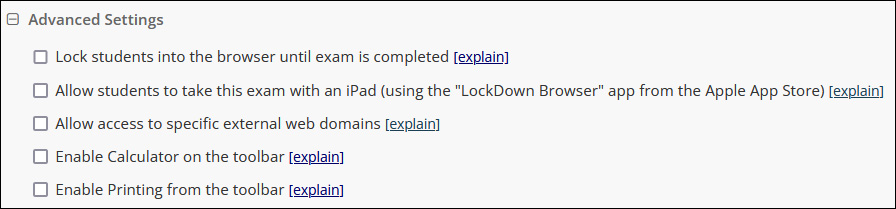
6. Check the box(es) next to the items you would like to enable.
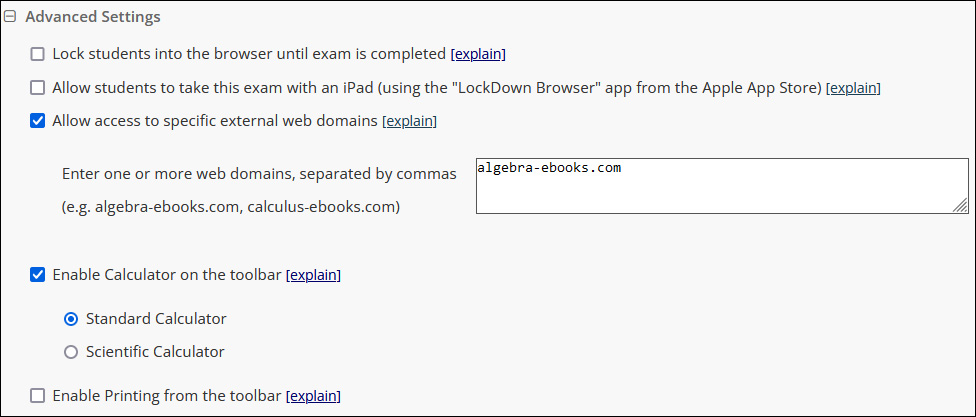
7. If you do not plan to use Respondus Monitor for the exam, under Proctoring, make sure the option Don’t require Respondus Monitor for this exam is selected and skip to step 14.

8. If you do plan to use Respondus Monitor, under Proctoring, select Require Respondus Monitor (automated proctoring) for this exam.
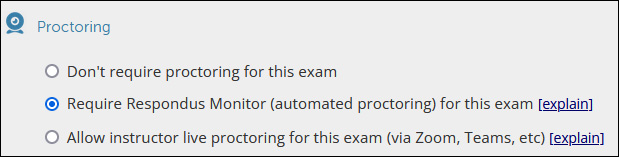
9. Under Startup Sequence, you can select what is required of users to do prior to beginning the test session.
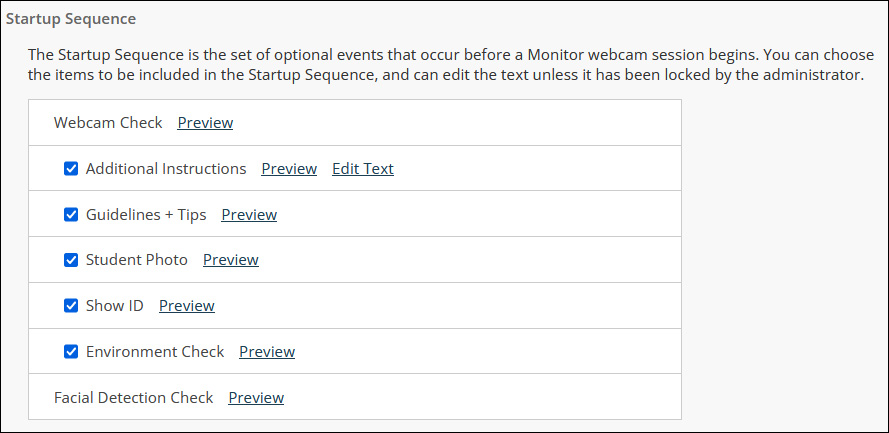
10. If you click the Preview link next to any of the Startup Sequence items, a popup window will appear and allow you to run through the Startup Sequence as if you were the student.
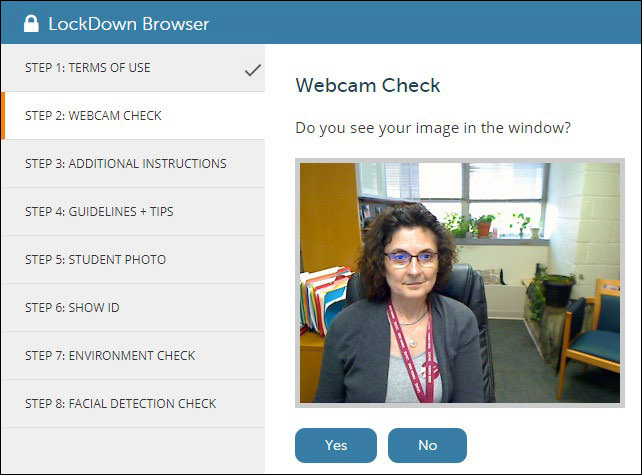
11. Facial Detection Options are set by default.
Optional, in Recording Options, you can enable the Record the Screen option.
In the Advanced Settings section, you can allow test taking by Respondus Monitor offsite and LockDownBrowser with password onsite for the same test. You can also enable Show Your Work or the use of the microphone for other applications used during the test.
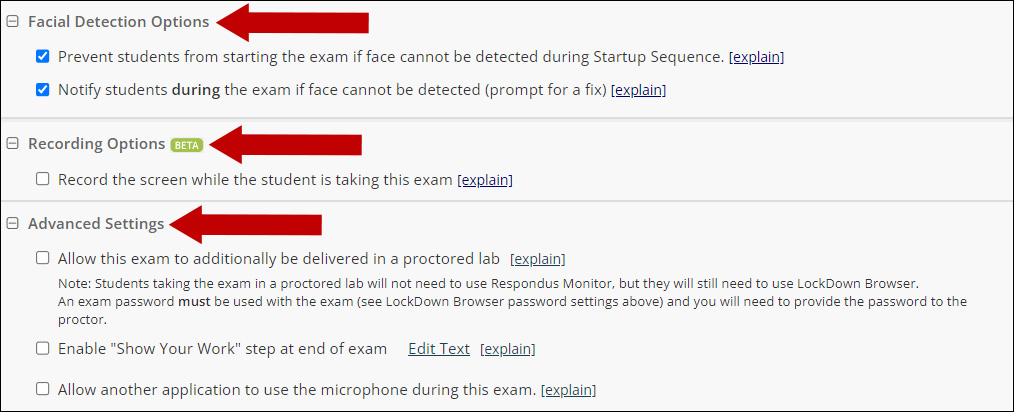
12. When you are done editing the Respondus Monitor settings, click Save + Close.
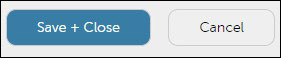
13. On the Respondus LockDown Browser Dashboard the test will show with the text Required for the LockDwon Browser column and Respondus Monitor for the Proctoring column.
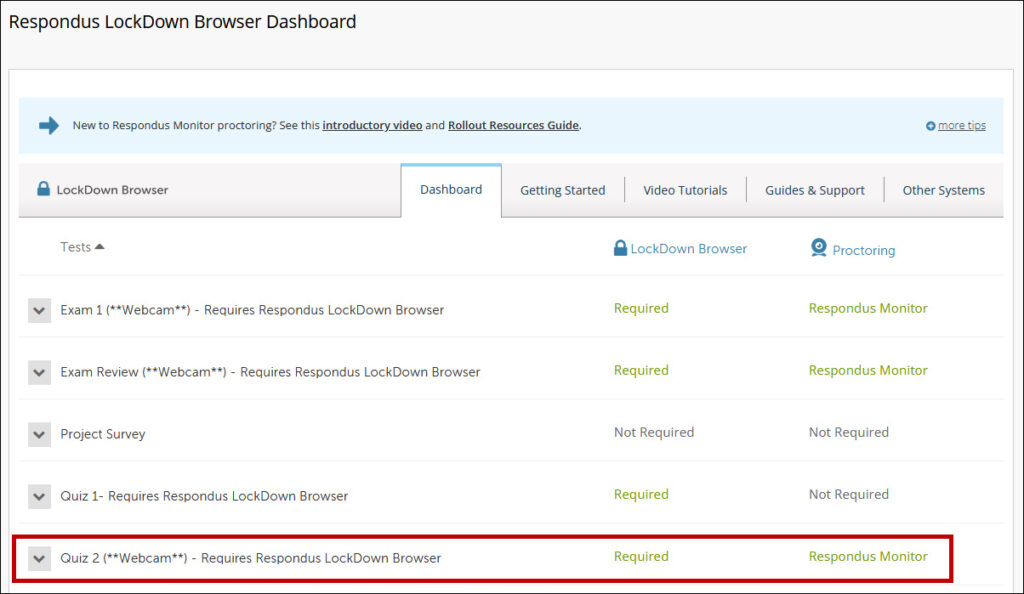
14. In Blackboard, your test link will now appear with the text (**Webcam**)-Requires Respondus LockDown Browser. If you go back and Edit the Test Options for the test, the password box will now be checked and you will see a string of random letters and numbers.
Do not modify this password. Do not give this password to the students.

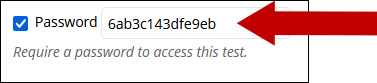
Note: Do NOT modify the password in the Edit Test Options after you have activated Respondus LockDown Browser. This is NOT the password you will give to the exam proctor. If you need to edit your exam password, do so through the Respondus LockDown Browser dashboard under Course Tools.
