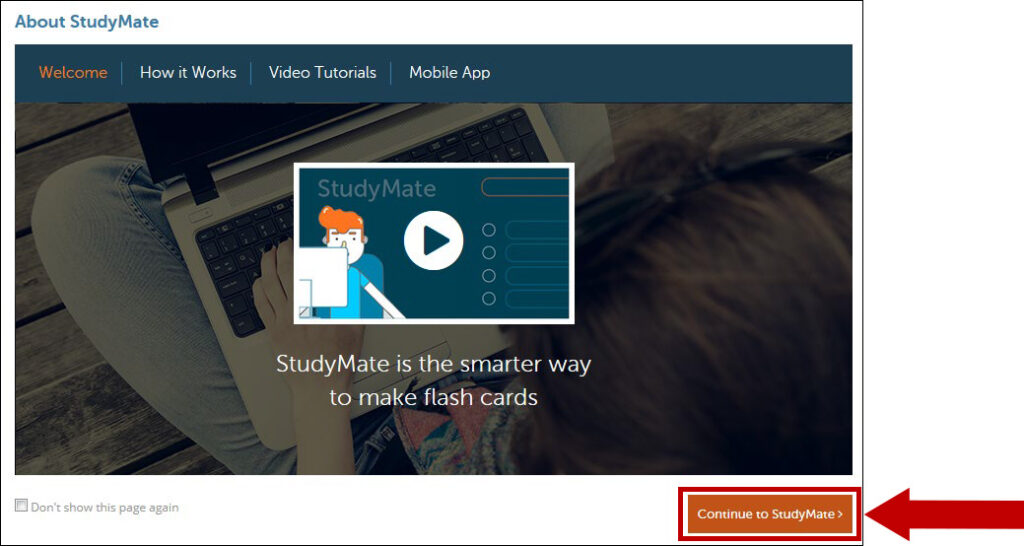StudyMate Campus is a tool integrated to Blackboard. This tool allows instructors to create engaging activities that can be monitored and graded. Students can also choose and create their own interactive learning activities using existing course materials.
1. Make sure the Edit Mode is ON.
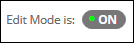
2. Hover over the Add Menu Item button and choose Tool Link.
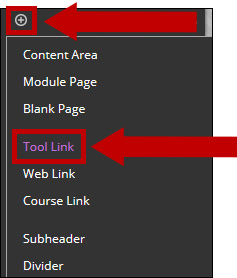
3. On the Add Tool Link window select StudyMate Campus, name the tool link, make it Available to Users, and Submit.
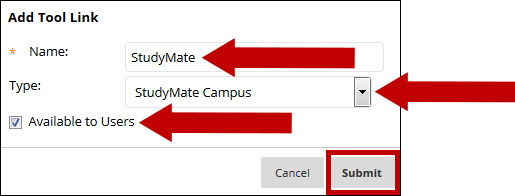
4. The tool link is now showing at the bottom of the course menu. You can move the page at the desired location by drag and drop or by using the reordering tool of the course menu.
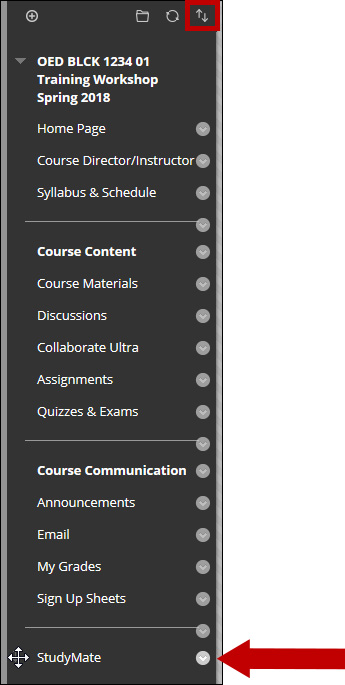
5. On the StudyMate Campus page a tutorial is available. To start using the tool click Continue to StudyMate.