Ally is a built-in tool that provides instructors with guidance on how to create accessible learning materials for all students. Ally automatically checks course content and files in Blackboard for common accessibility issues, gives feedback on how to improve the files, and creates alternative formats, such as audio files, electronic braille, or screen readable pdfs. This means that learning materials will be easier to use with assistive technologies and more readable on mobile devices and tablets. With Ally, instructors can proactively address accessibility issues in courses which improves the quality, of course, materials for all students.
Visit Blackboard for more information on Ally!
Table of Contents
- Accessibility Indicators
- Course Accessibility Report
- Alternative Formats
- Resources: How-Tos and Micro Lessons on Ally
- Ally Videos
Accessibility Indicators

When you log in to Blackboard, you will see accessibility indicators on your content. Ally integrates with Blackboard and provides feedback on the accessibility of your documents, content, and the content editor. You will find the Ally accessibility indicators next to files, content in your course, or in the content editor when you are creating content. If you have no course files yet, upload one, and an indicator will appear next to the file name. Click the indicator to read detailed feedback about what the accessibility issues are with the file, why they matter, and how to fix them. Follow along step-by-step to improve your original file. These accessibility scores are only visible to you and are not visible to students, so no need to worry!
Course Accessibility Report
You can view all accessibility scores in your course in a single place. Once Ally is turned on in your course you can access the course accessibility report in Blackboard. Ally provides you feedback on the accessibility of your course files with the colored dials that appear next to your file names (Red, Orange, Light Green, and Dark Green). These indicators are only visible to you and other instructors with access to your course. Ally checks most file formats, but there may be some files in your course that don’t have an Ally indicator next to them. Remember, Green is the Goal!
To access your report:
1. Open the course in Blackboard Learn Ultra that you want to check the accessibility of.
2. Click on “Books and Tools.”

3. Click “Accessibility Report.”

Alternative Formats
How do you prefer to engage with digital learning content? Do you read on your phone or tablet, use a screen reader, like to annotate and highlight, or listen to an audio version? Ally automatically generates “Alternative formats” from your original course files, and makes them available for download so that students can engage with course content in a way that works best for them. Ally automatically generates “Alternative Formats” for all your course files, and makes them available for download to you and your students. Your original file will not be affected by the alternative formats.
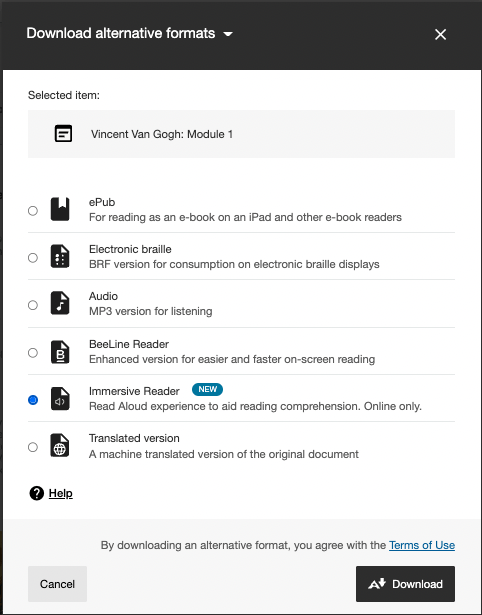
The new immersive reader option enhances the reading experience for students by allowing them to make changes based on their reading needs such as changing the font size, the font color and background, using a dictionary, and even converting text to speech. Blackboard Learn has a video explaining the new features!
To access the Alternative Formats, click on the Ally Download icon next to the file name.

You can disable the Alternative formats by Clicking on the down arrow next to “Download Alternative Formats” and selecting “Disable alternative formats for this file.”

Resources: How-Tos and Micro Lessons on Ally
- Ally Help for Instructors
- Ally Basics
- Ally Instructor Feedback
- Ally Instructor Feedback Preview
- Accessibility checklist
- Discover alternative formats in Blackboard Learn Ultra
- Course accessibility report in Blackboard Learn Ultra
- Ally accessibility indicators
- Add alternative descriptions to image files
- Remove potentially harmful content
- Scanned PDFs: An enemy to accessibility
- Add a library reference
- View all file accessibility issues
- Add alternative descriptions to PowerPoint images
- Add headings to a Word document
- Add headers to your data tables in Word
- Export a Word document as a tagged PDF
Ally Videos
- Ally Overview for Faculty: What Ally looks like in your Course
- Alternative Formats of Content
- Your File Accessibility Score
- Ally Overview for Students
This page is adapted, with permission, from UARK’s Ally Accessibility TIPS page.
